
 Windows
Windows
 Logiciels
Logiciels
Windows PE
Créer un live CD USB personnalisé avec une image de boot WinPE
Executé sous : Sous Windows 7 (SP 1)
Voici un tutoriel pour vous montrer comment créer un live cd/usb à partir d'une image de Windows PE (WinPE).
On va voir aussi comment personnaliser le live cd/usb en ajoutant des utilitaires et en personnalisant certain éléments.
Sommaire
1- Télécharger et installer la ressource KIT AIK pour Windows 7
2- Lancer la console
3- Modification d'une image de boot WinPE (.wim)
a- Extraction du contenu d'une image de boot
b- Réglage des paramètres système (langue du clavier et autres)
c- Ajouter des applications
d- Installer un menu avec "Nu2menu" pour lancer facilement les logiciels
e- Exécuter automatiquement des applications et scripts au démarrage de l'image WinPE
f- Changement du fond d'écran par défaut
g- Validez et reconstruire l'image WinPE (.wim)
4- Transformer l'image .wim en .iso
5- Mettre Windows PE sur une clé USB
a- Préparation de la clé USB
b- Copie des données sur la clé USB
6- Liste des messages d'erreur
a- Erreur : 0xc1420127
b- Erreur : 3
Pour commencer il faut télécharger le Kit d’installation automatisée (Windows AIK) pour Windows 7.
Pour information, l'image ISO du KIT fait environs 1,6Go.
https://www.microsoft.com/fr-fr/download/details.aspx?id=5753
Une fois l'image ISO de téléchargé, vous pouvez soit graver l'ISO sur un DVD, sois monter l'image dans un lecteur virtuel ou bien extraire le contenu de l'image ISO avec le logiciel 7Zip.
Cliquez sur "Windows AIK Setup".
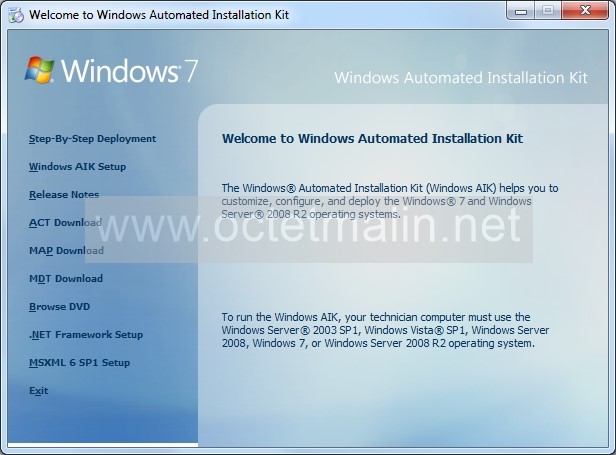
Cliquez sur "Next".
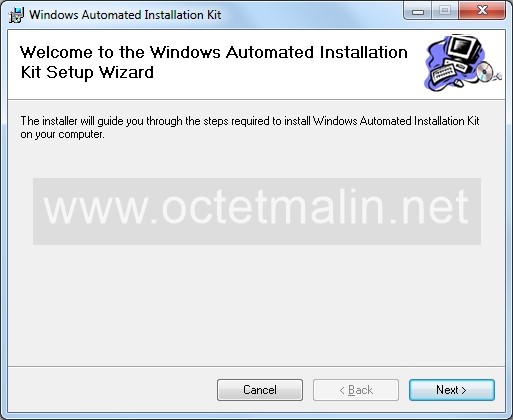
Cliquez sur "I Agree"puis sur "Next".
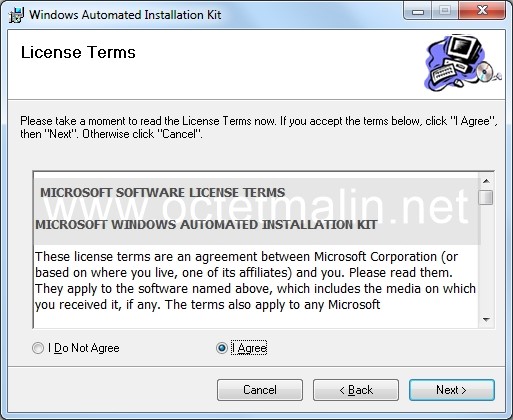
Selectionnez le répertoire d'installation puis cliquez sur "Next".
PS: Dans notre exemple on laissera le répertoire d'installation par default.
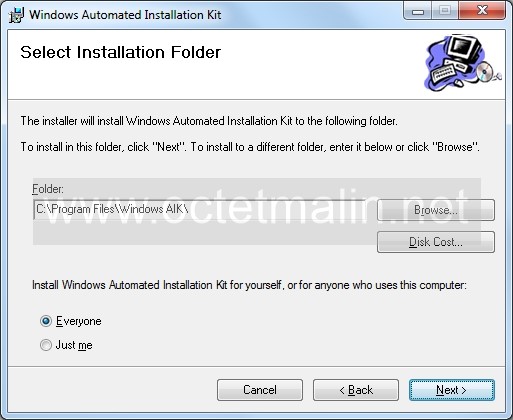
Cliquez sur "Next".
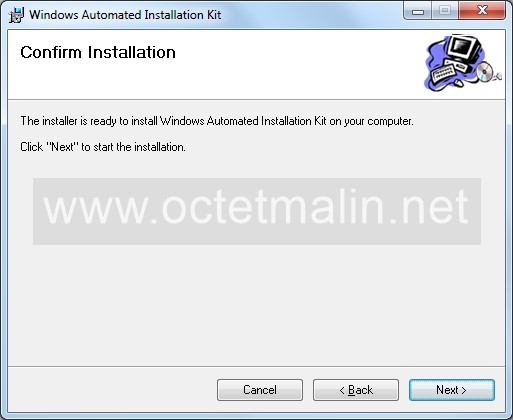
Installation en cours.
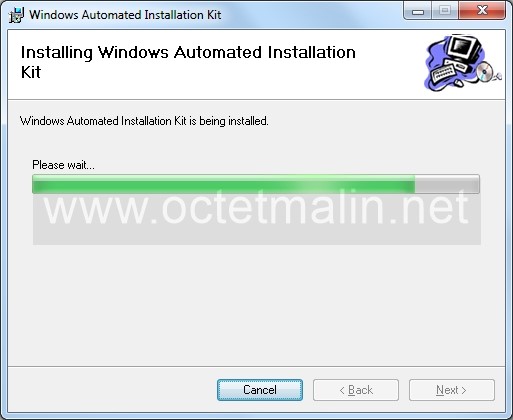
Cliquez sur "Close".
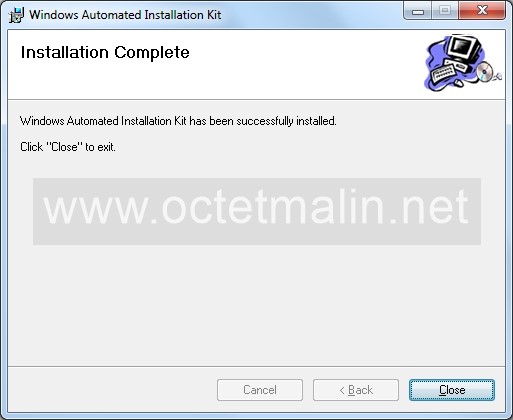
Pour commencer dans le menu "Démarré" allez dans "Tous les programmes" puis dans "Microsoft Windows AIK", lancez l'invite de commandes "Deployment Tools Command Prompt" en tant que Administrateur (clique droit puis "Executer en tant qu'administrateur" ...).
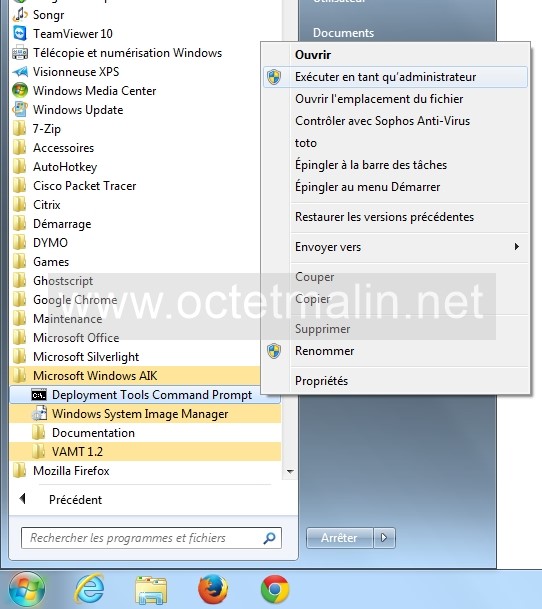
Voici la console en mode "Administrateur".
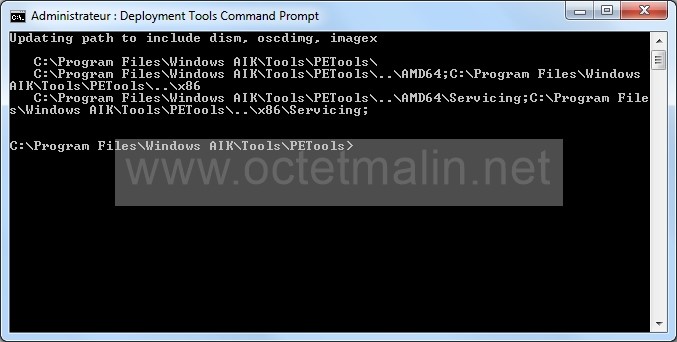
Créer le répertoire avec une image wim de base:
copype.cmd amd64 C:\WinPE_x64
Ou pour un systeme 32bit:
copype.cmd x86 C:\WinPE_x86
INFORMATION: Pour un systeme 32bit il faut remplacer "amd64" par "x86" et "x64" par "x86" dans toutes les commandes suivantes et vice versa.
Déplacement de l'image wim:
copy C:\WinPE_x86\winpe.wim c:\WinPE_x86\ISO\sources\boot.wim
Montez l'image dans le répertoire mount:
Dism /Mount-Wim /WimFile:C:\WinPE_x86\ISO\sources\boot.wim /index:1 /MountDir:C:\WinPE_x86\mount
INFORMATION: En cas de message d'erreur, voir la liste de résolution à la fin de cette page.
Voici le contenu de l'image WinPE de base que vous pouvez maintenant y accéder via l'explorateur de fichier dans le répertoire "C:\WinPE_x86\mount".
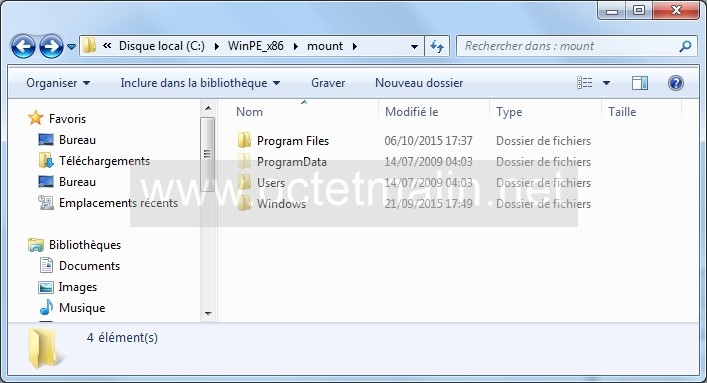
Maintenant on va configurer l'image de WinPE pour être en version Française.
Pour commencer on va vérifier les paramètres système de votre image WinPE avec la commande suivante.
Dism /image:C:\WinPE_x86\mount /GET-Intl
INFORMATION: En cas de message d'erreur, voir la liste de résolution àla fin de cette page.
c:\WinPE_x86\mount>Dism /image:C:\WinPE_x86\mount /GET-Intl Deployment Image Servicing and Management tool Version: 6.1.7600.16385 Image Version: 6.1.7600.16385 Reporting offline international settings. Default system UI language : en-US System locale : en-US Default time zone : Pacific Standard Time User locale for default user : en-US Location : États-Unis (GEOID = 244) Active keyboard(s) : 0409:00000409 Keyboard layered driver : PC/AT Enhanced Keyboard (101/102-Key) Installed language(s): en-US Type : Fully localized language. The operation completed successfully. c:\WinPE_x86\mount>
Pour modifier la langue de votre clavier :
Dism /image:C:\WinPE_x86\mount /Set-InputLocale:fr-FR
Pour modifier l'ordre de tri par défaut, le format des dates, devices, ... utiliser la commande suivante :
Dism /image:C:\WinPE_x86\mount /Set-UserLocale:fr-FR
Pour modifier la langue des programmes "non-Unicode" et des paramètres de polices, utilisez la commande suivante :
Dism /image:C:\WinPE_x86\mount /Set-SySLocale:fr-FR
Pour modifier le fuseau horaire (Time Zones), il faut rechercher dans une clé de registre qui se trouve dans :
HKEY_LOCAL_MACHINE\SOFTWARE\Microsoft\Windows NT\CurrentVersion\Time Zones\Puis rechercher la capitale dans la valeur "Display", pour Paris il s'agit de "Romance Standard Time".
La commande pour Bruxelles, Copenhague, Madrid et Paris est:
Dism /image:C:\WinPE_x86\mount /Set-TimeZone:"Romance Standard Time"
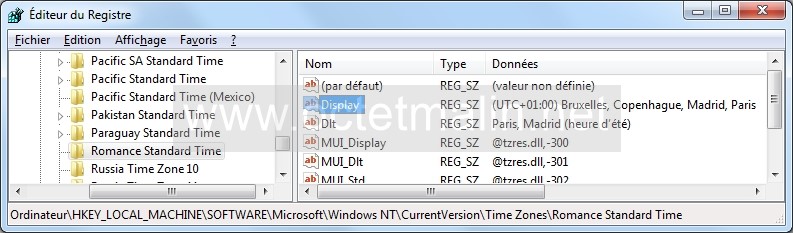
Pour ajouter des applications dans l'image, il suffit de copier les répertoires contenant chaque applications dans "c:\WinPE_x86\mount\Program Files".
Exemple de logiciel:
- Imagex => copy "C:\Program Files\Windows AIK\Tools\amd64\imagex.exe" c:\WinPE_x86\mount\Windows\System32\
- Explorer++_1.3.5_x86(http://explorerplusplus.com/)
- Process Explorer v15.40 (http://technet.microsoft.com/en-us/sysinternals/bb896653.aspx)
- Testdisk : Test et réparation partition disque (http://www.cgsecurity.org/wiki/TestDisk)
- Renew Password (Sala's) : Pour supprimer ou modifier le mot de passe d'un compte local de la machine (http://www.kood.org/windows-password-renew/)
Vous pouvez aussi directement télécharger depuis notre site les applications listé ci-dessus:
Voir tutoriel ci-dessous.
Nu2menu - Menu portable et personnalisable pour lancer des applications
Vous pouvez ajouter dans le fichier "startnet.cmd" des scripts, batch ... à lancer au démarrage du système en modifiant le fichier "C:\WinPE_x86\mount\Windows\System32\startnet.cmd".
Mais pour le modifier, lancer la commande ci-dessous depuis notre fenêtre Ms-DOS qui a les droits Administrateur.
start notepad C:\WinPE_x86\mount\Windows\System32\startnet.cmd
Par exemple pour executer l'application a"Explorer++" au démarrage, complété le fichier "startnet.cmd" comme cela:
wpeinit "%ProgramFiles%\explorer++\Explorer++.exe"
Pour changer le fond d'écran il suffit de remplacer le fichier "C:\winpe_x86\mount\Windows\System32\winpe.bmp" par l'image souhaitée en respectant les dimensions, ... de l'original.
Votre image doit faire "1024x768" pixels et être enregistrée en BMP (Bitmap).
Maintenant pour valider et sauvegarder notre image au format WIM et avec les modifications apportées:
Création de l'image au format WIM à partir du contenu du répertoire "mount" puis démontage du répertoire "mount".
PS: La nouvelle image WIM est enregistré dans "C:\WinPE_x86\ISO\sources\boot.wim".
Dism /unmount-Wim /MountDir:C:\WinPE_x86\mount /Commit
Pour maintenant créer un fichier .ISO, tapez la commande.
oscdimg -n -h -bc:\WinPE_x86\etfsboot.com c:\WinPE_x86\iso c:\WinPE_x86\WinPE_x86.iso
Avant de pouvoir placer Windows PE sur la clé USB, il faut la formater avec DiskPart.
diskpart list disk select disk 1 clean create partition primary select partition 1 active format quick fs=ntfs assign exit
Maintenant copiez tout le contenu du répertoire \ISO sur la clé USB
xcopy C:\WinPE_x86\iso\*.* /e G:\
Vous n'avez plus que à démarrer sur votre clé USB.
PS: Le système est monté par défault sous le lecteur "X:".
C:\Program Files\Windows AIK\Tools\PETools>Dism /Mount-Wim /WimFile:C:\WinPE_x86 \ISO\sources\boot.wim /index:1 /MountDir:C:\WinPE_x86\mount Outil Gestion et maintenance des images de déploiement Version : 6.1.7600.16385 Erreur : 0xc1420127 L'image spécifiée dans le fichier wim spécifiée est déjà montée pour un accès en lecture/écriture. Le fichier journal DISM se trouve à l'emplacement C:\Windows\Logs\DISM\dism.log
SOLUTION:
Entrez la ligne suivante pour résoudre le problème.
Dism /unmount-Wim /MountDir:C:\WinPE_x86\mount /discard
c:\WinPE_x86>Dism /image:C:\WinPE_x86\mount /GET-Intl Deployment Image Servicing and Management tool Version: 6.1.7600.16385 Error: 3 Unable to access the image. Make sure that the image path and the Windows directory for the image exist and you have Read permissions on the folder. The DISM log file can be found at C:\Windows\Logs\DISM\dism.log c:\WinPE_x86>
SOLUTION:
Vérifier bien que c'est le bon répertoire cible où se trouve le contenu de l'image.
Par O.Cédric
Sur www.octetmalin.net
Article publié le:
10/03/2016 09:12
Cette page vous à plus?
Dîtes que vous l'aimez en cliquant sur le bouton Facebook.


 Cracker un point d'accès wifi
Cracker un point d'accès wifi Prendre le control du compte root
Prendre le control du compte root Horloge en temps réel par internet
Horloge en temps réel par internet Naviguer en toute sécurité
Naviguer en toute sécurité Accélerer le démarrage de Windows
Accélerer le démarrage de Windows
