
 Windows
Windows
 Serveur
Serveur
Windows 7
Activer partages administratif (C$, D$, E$, ...)
Pour : Windows
Les partages administratif sont des partages caché qui permettent d'accéder à toutes les données stocké sur disque d'un poste distant.
Sommaire
1- Paramètrage du pare-feu
2- Activer service
3- Le registre
4- Droit administrateur local
5- Vérification des partages administratif
6- Accéder au partage administratif
1- Paramètrage du pare-feu
Allez dans le menu "Démarré" puis cliquez sur "Panneau de configuration".

Cliquez sur "Système et sécurité".
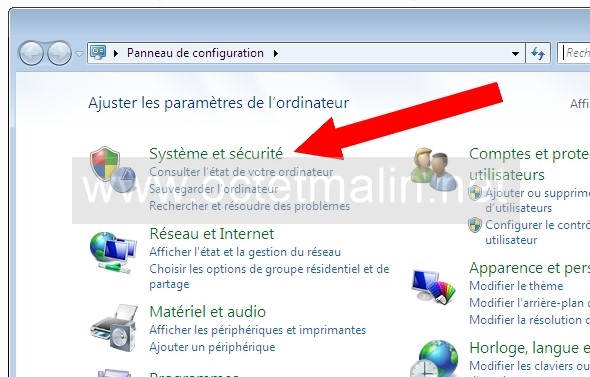
Puis allez dans "Paramètres avancés".
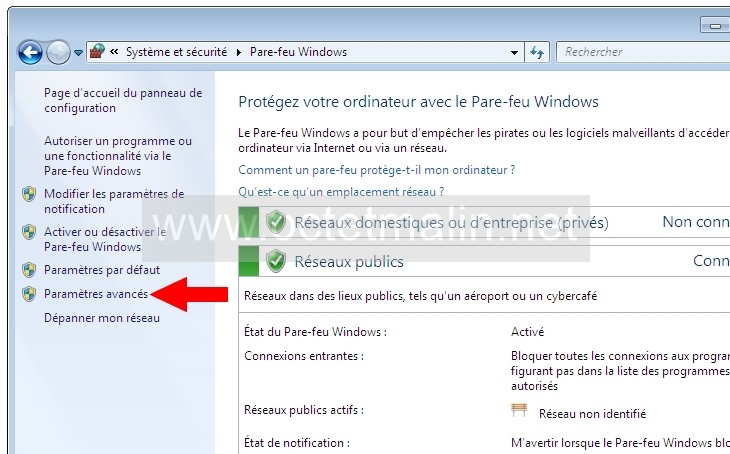
Cliquez sur le bouton "Modifier les paramètres".
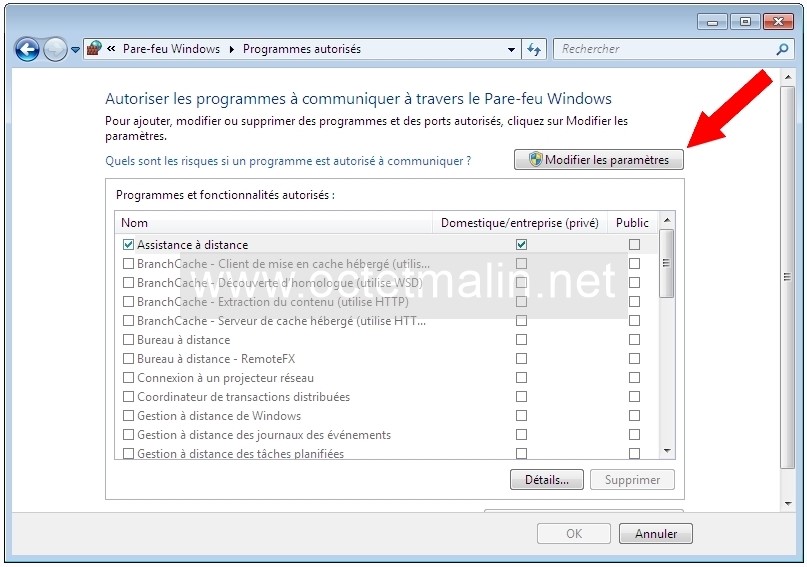
Dans la colonne "Nom", cochez la case "Partage de fichiers et d'imprimantes" ainsi que les deux autres cases "Domestique/entreprise (privé)" et/ou "Public".
Puis cliquez sur le bouton "OK".
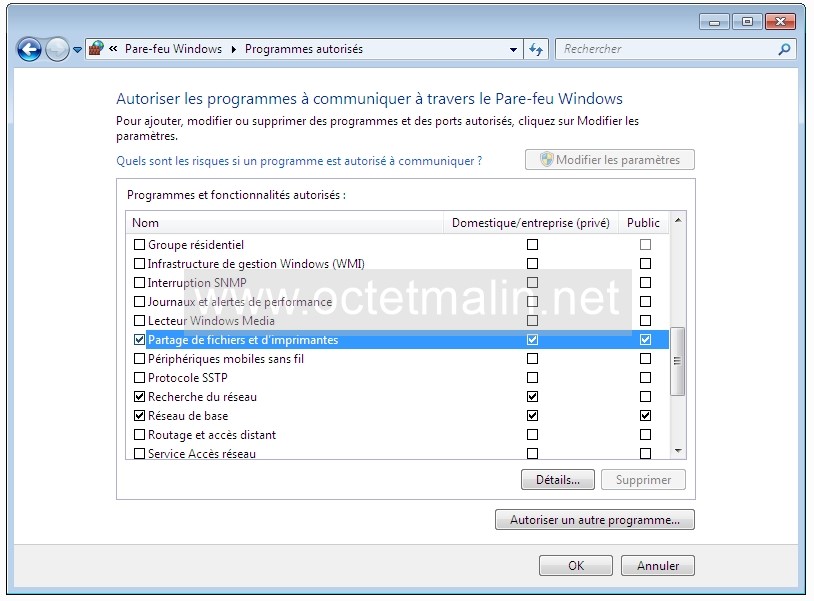
2- Activer service
Dans le menu "Démarré", tapez "services.msc" dans la barre de recherche puis cliquez sur "services".
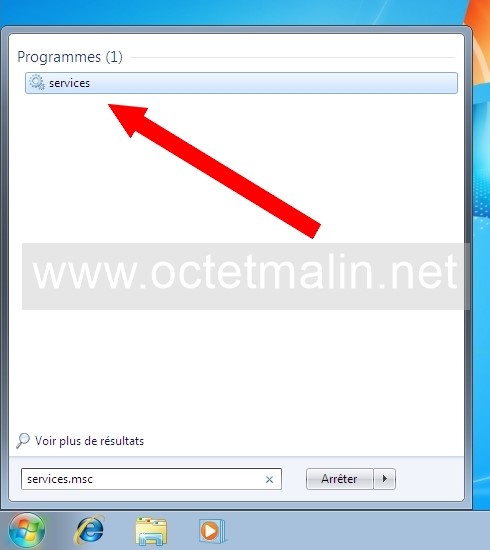
Vérifiez que le service "Serveur" est bien démarré comme ci-dessous.
PS: Sinon double cliquez sur le nom "Serveur" puis sur le bouton "Démarré".
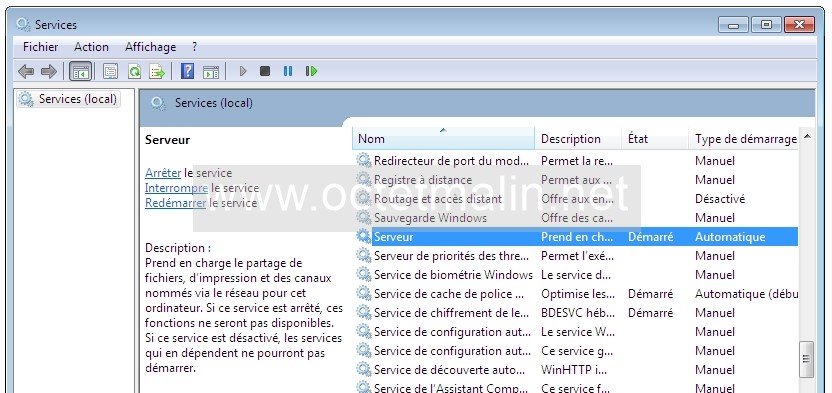
3- Le registre
Vous avez deux possibilité ici, soit vous téléchargez le fichier ".reg" ci-dessous.
Le fichier ".reg" permet d'effectuer automatiquement la modification du registre sans faire d'erreur et vous pourrez ainsi passer directement au chapitre 4.
Soit vous suivez la procédure complète de ce 3ème chapitre.
Dans les deux cas de figure le résultat est le même.
Voici le lien pour télécharger notre fichier ".reg".
Une fois téléchargé, il vous reste plus que à double cliquez dessus pour effectuer la modification nécessaire dans le registre.

windows-7-activer-partages-administratif.reg
Si vous avez choisi d'exécutez le fichier ".reg" sur le poste, vous pouvez passer directement au 4ème chapitre de ce tutoriel.
Dans le menu "Démarré", tapez "regedit" dans la barre de recherche puis cliquez sur "regedit".

Cliquez sur "Oui".

Parcourez l'arborescence du registre pour allez dans la clé :
HKEY_LOCAL_MACHINE\SOFTWARE\Microsoft\Windows\CurrentVersion\Policies\System
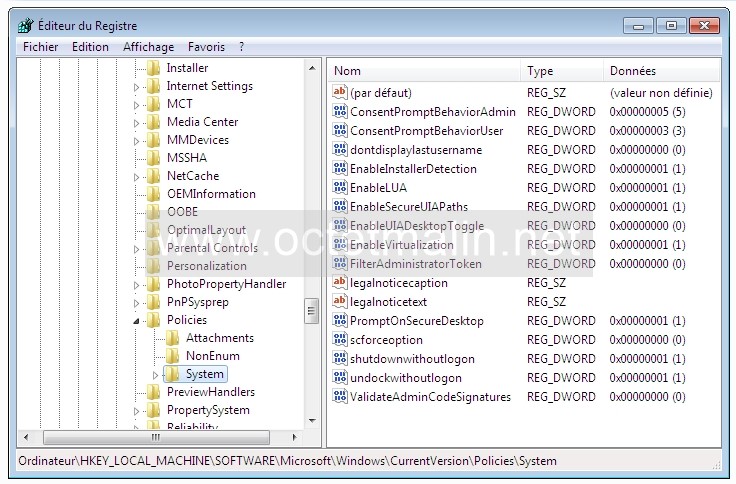
Faite un clique droit sur la clé "System" puis "Nouveau" et allez sur "Valeur DWORD 32 bits".
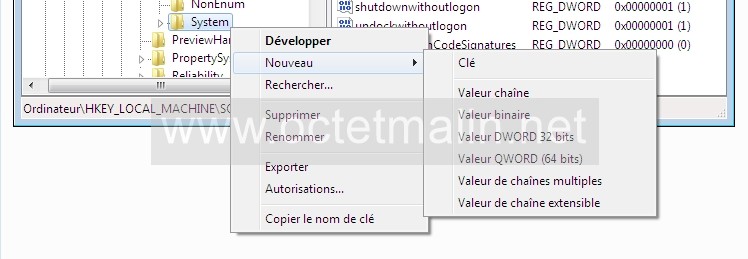
Nommé cette nouvelle clé en "LocalAccountTokenFilterPolicy" comme ci-dessous.
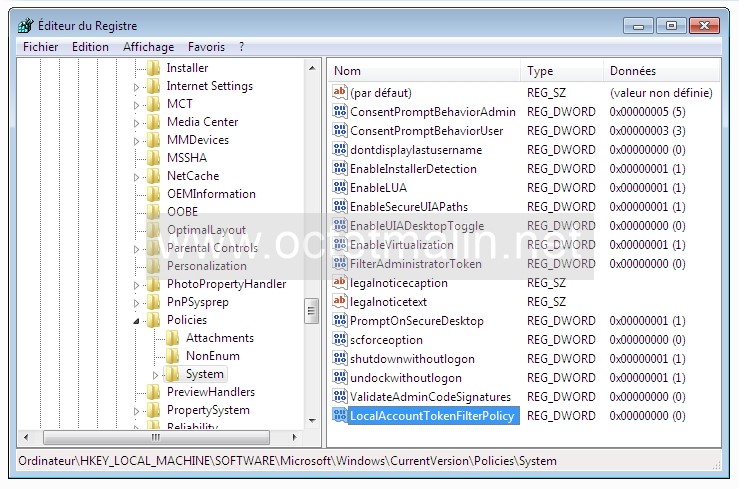
Double clique sur la clé "LocalAccountTokenFilterPolicy" que vous venez de créer.
Après saisissez le chiffre "1" dans le champs "Données de la valeur" puis cliquez sur "OK".
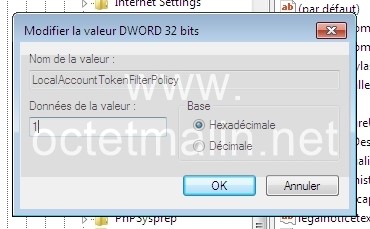
Vérifiez bien que il y a pas de faute de frappe dans le nom de valeur "LocalAccountTokenFilterPolicy" et que la donnée de la valeur est bien à "1" comme ci-dessous.
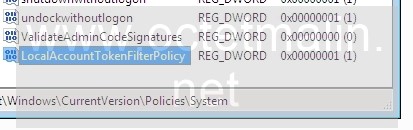
4- Droit administrateur local
Maintenant il faut ajouter le compte de l'utilisateur local dans le groupe d'administrateurs.
Car ce compte va être utiliser pour accéder au partage administratif "C$".
Voir le lien ci-dessous pour ajouter un utilisateur dans le groupe administrateurs local:
"Windows 7 - Ajouter un compte dans le groupe Administrateurs"
5- Vérification des partages administratif
On va utiliser la commande "net share" pour afficher les partages qui sont accessible.
Dans le menu "Démarré", tapez "cmd" dans la barre de recherche puis cliquez sur "cmd".
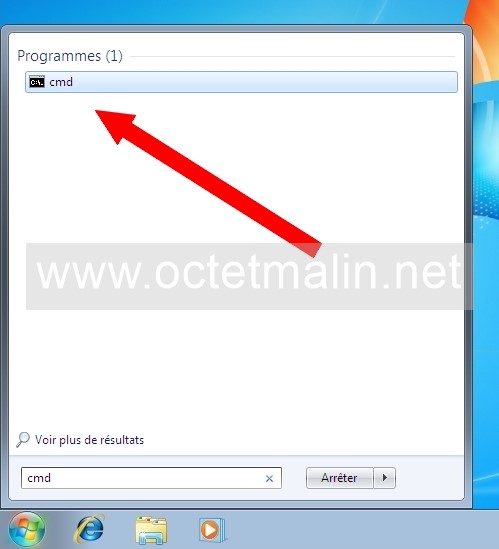
Tapez la commande "net share" puis appuyez sur la touche "Entrée".
Vous pouvez voir que il y a 3 partages administratif qui sont paramêtrés dont le "C$".
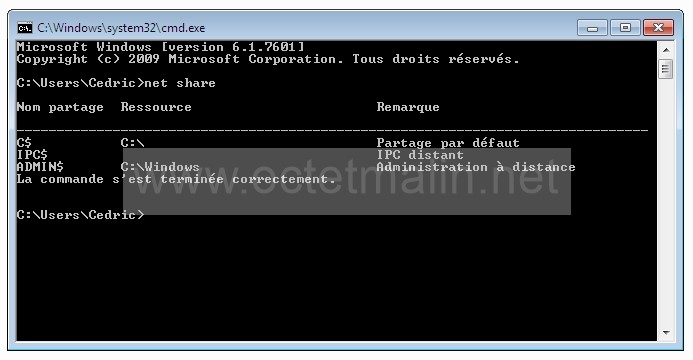
6- Accéder au partage administratif
Dans la barre d'adresse d'une fenêtre de l'explorateur Windows, tapez l'adresse IP suivi de "C$" du poste distant où vous venez d'activer le partage administratif.
Voir notre exemple ci-dessous, notre PC distant à l'adresse IP "192.168.1.11" donc on à saisie "\\192.168.1.11\C$".
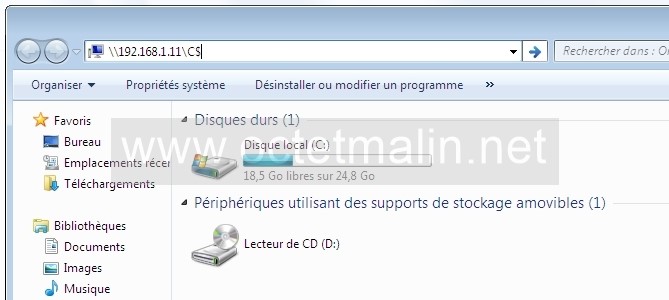
Ou vous pouvez utiliser le nom de la machine distante à la place l'adresse IP.
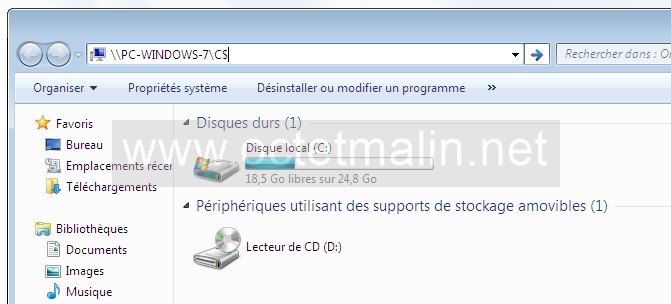
Voici une fenêtre d'autentification pour accéder au partage administratif.
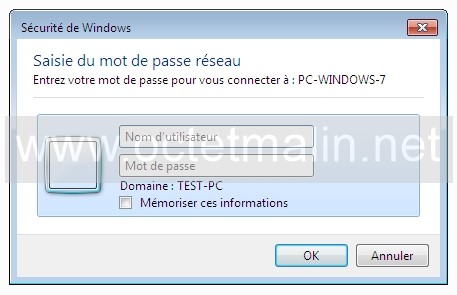
Il faut saisir l'adresse IP ou le nom du PC distant suivi d'un "\" puis du compte de l'utilisateur que vous avez ajouté dans le groupe "Administrateur".
Après saisissez le mot de passe du compte de l'utilisateur du poste distant puis cliquez sur "OK".
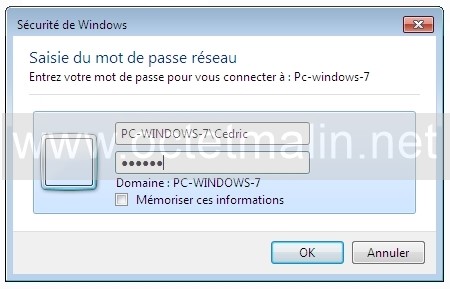
Et voilà, vous avez enfin accès à la racine du disque "C:\" via le partage administratif "C$".
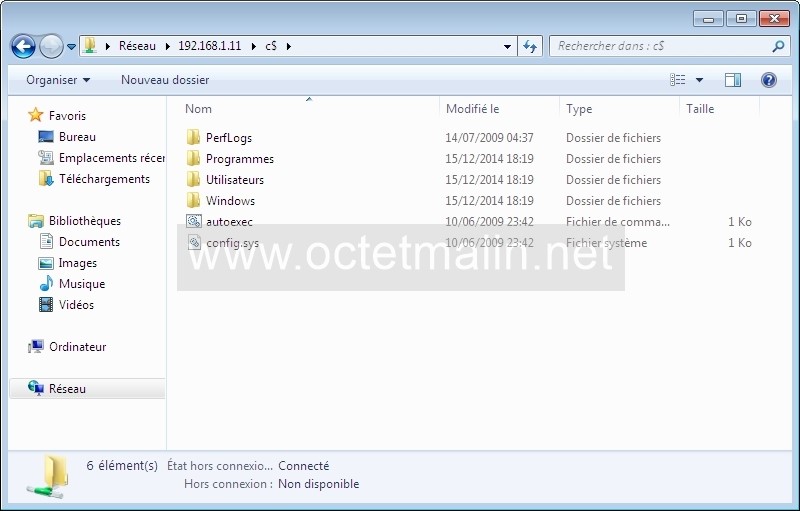
Par O.Cédric
Sur www.octetmalin.net
Article publié le:
25/02/2015 09:17
Cette page vous à plus?
Dîtes que vous l'aimez en cliquant sur le bouton Facebook.


 Cracker un point d'accès wifi
Cracker un point d'accès wifi Prendre le control du compte root
Prendre le control du compte root Horloge en temps réel par internet
Horloge en temps réel par internet Naviguer en toute sécurité
Naviguer en toute sécurité Accélerer le démarrage de Windows
Accélerer le démarrage de Windows