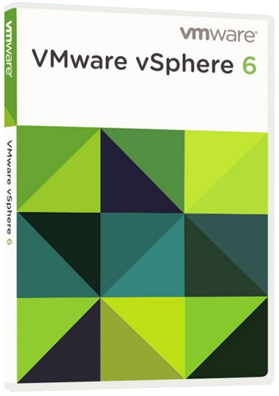
 Windows
Windows
 Logiciel
Logiciel
VMware vSphere Client
Gestion des Snapshots
Effectué sous : WMware 6.0
Nous allons voir ici, le fonctionnement des snapshots sous VMware.
Déjà qu'est ce que un snapshot ? C'est la sauvegarde complète d'une machine virtuel en état de marche à un instant précis (Un instantané), cela inclut la copie d'une disque virtuel et de la mémoire vive de la machine virtuel.
De plus un snapshot permet d'effectuer une sauvegarde complète sans aucune interruption de la machine virtuel.
Très pratique pour faire une sauvegarde par sécurité juste avant d'effectuer une manoeuvre à risque sur une VM.
Sommaire
1- Création d'un snapshot
2- Restaurer un snapshot à une autre date
3- Supprimer un snapshot
4- Consolider (Pour réparer et/ou optimiser)
Pour faire un snapshot, cliquez sur l'icône "Prendre snapshot de cette machine virtuelle".
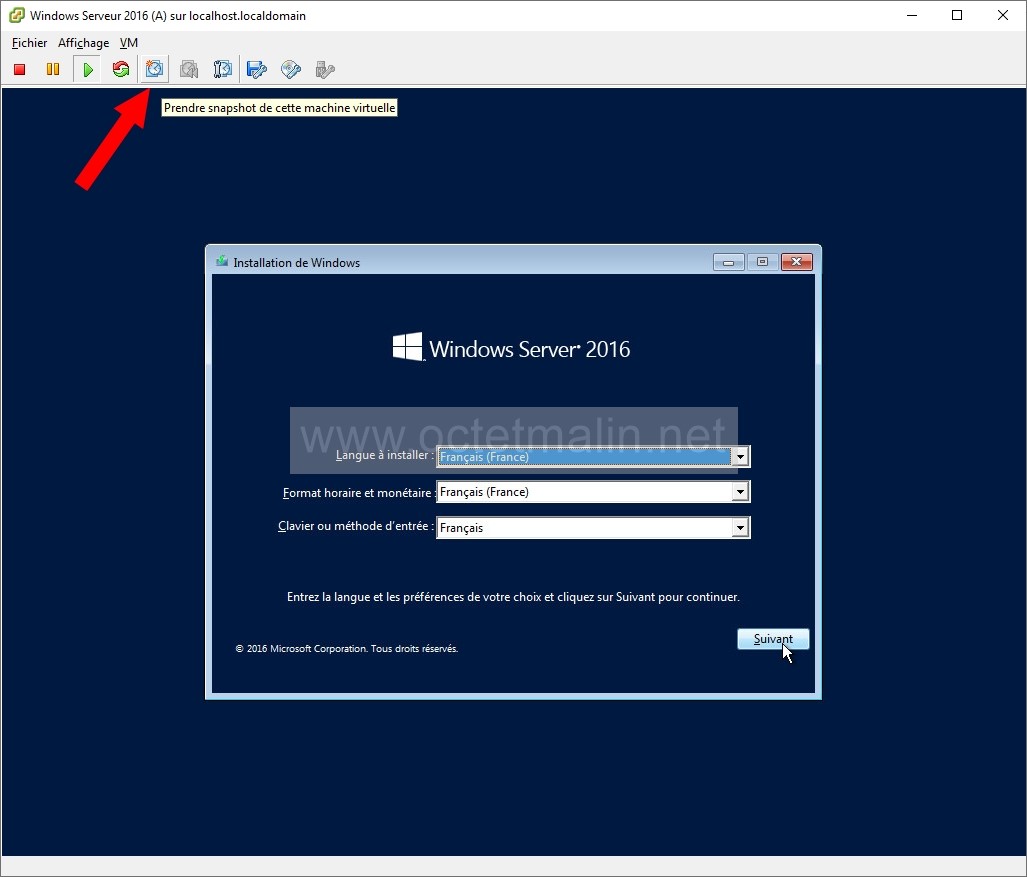
Renseignez un nom pour le 1er snapshot de cette VM et ajoutez une description pour se souvenir à quoi correspond ce Snapshot.
Le fait de cochez la case "Prendre un snapshot de la mémoire de la machine virtuelle" permet d'inclure dans le snapshot le contenu de la mémoire vive de la machine virtuelle, dans notre exemple nous allons cocher que cette case.
Le fait de cocher la case "Prendre un snapshot de la mémoire de la machine virtuelle" et la case "Mettre au repos le système de fichiers client (VMware Tools installé)" permet de suspendre les processus qui sont en cours d'exécutions dans le système d'exploitation invité afin de permettre un contenu du système de fichiers qui puisse avoir un état cohérent et connu lors de la création du snapshot.
Puis cliquez sur "Suivant".
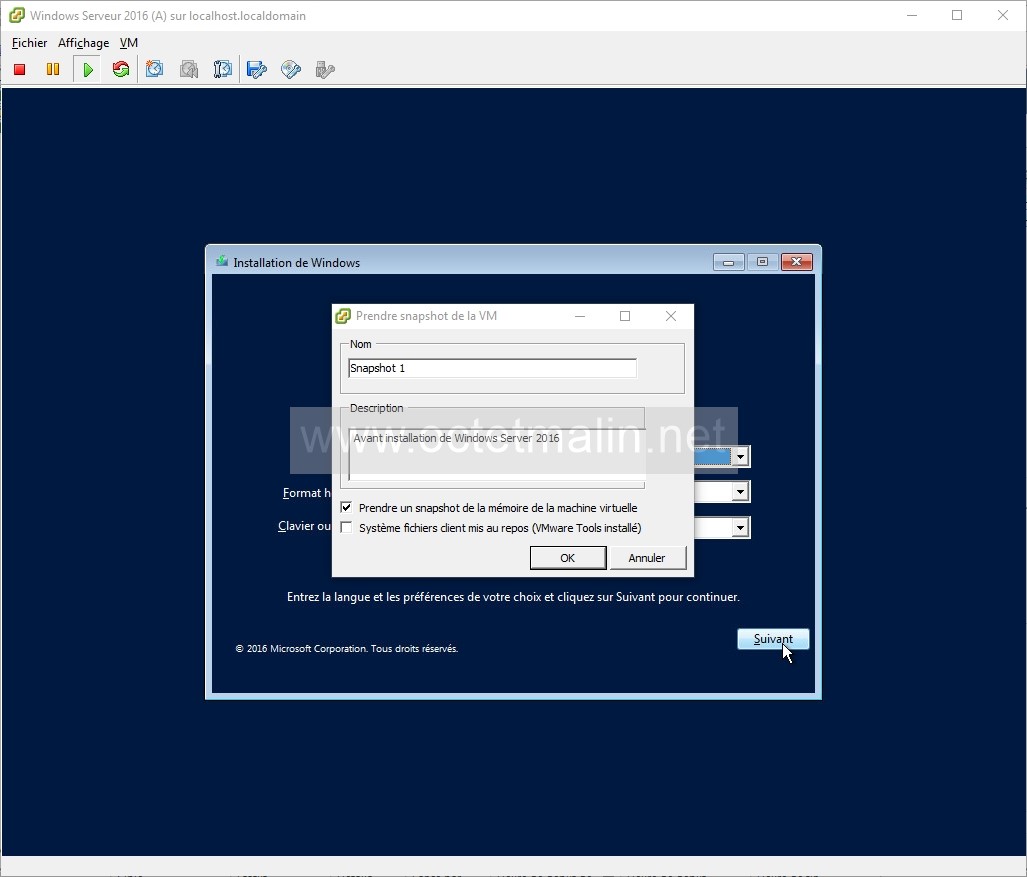
Si vous allez dans les "Tâches récentes" du client vSphere, vous allez pouvoir constater que le snapshot est en cours de création.
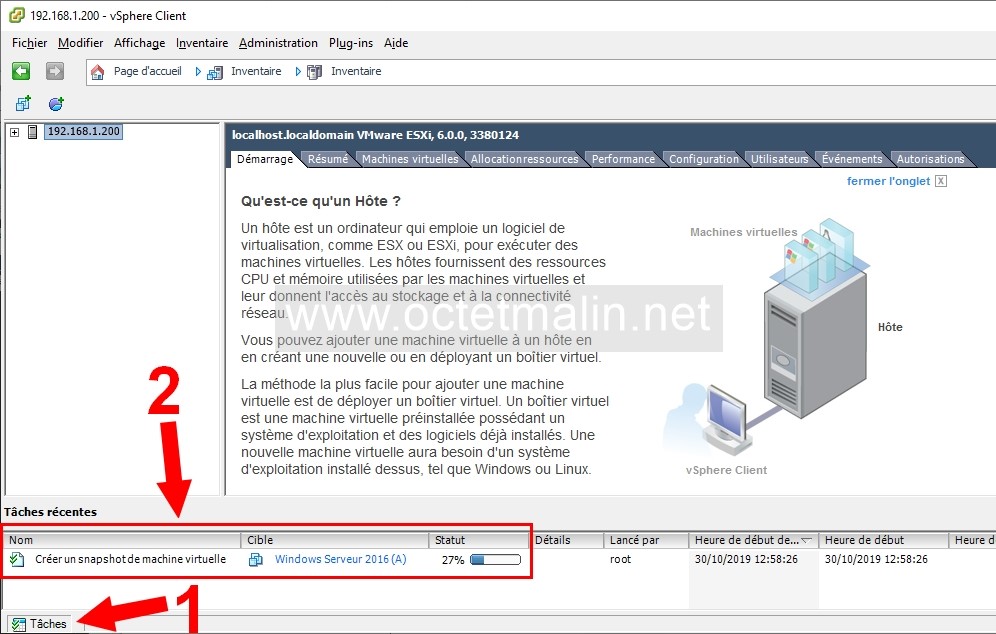
Le snapshot est maintenant terminé.

Il faut savoir que les snapshots sont tous sauvegardés dans le dossier où se trouve la VM concerné.
Maintenant juste à titre d'information, on va comparer le contenu du dossier concernant notre VM avant et après le "Snapshot 1".
Voici le contenu avant notre 1er snapshot.
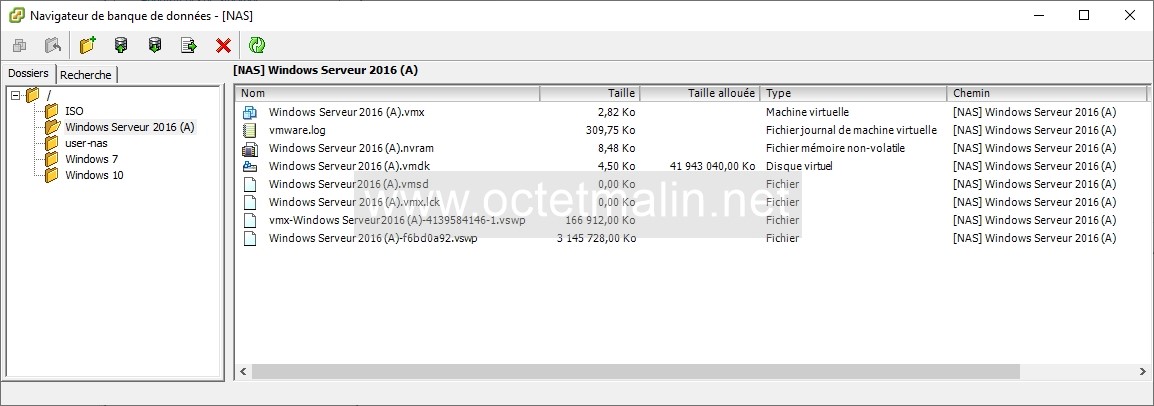
Et voici le contenu du dossier de notre VM une fois le "Snapshot 1" terminé.
Vous pouvez constater la création de 3 fichiers, un concernant la configuration du snapshot, un pour le contenu du disque et un pour le contenu de la RAM.
Voici les détails:
- Fichier de configuration du "Snaptshot 1" qui a créé un fichier avec l'extension ".vmsn" du type "Fichier de snapshot".
Format du nom de fichier est "[NomVm]-[NomSnapshot].vmsn"
- Un fichier de la copie du disque de la VM a été créé, le fichier est de type "Disque virtuel" avec l'extension habituel ".vmdk", appelé aussi "Disque Delta", ce dernier représente la différence entre l’état actuel du disque virtuel et son état lors de la création du snapshot précédent.
Le disque virtuel .vmdk initiale se retrouve en lecture seule.
Format du nom de fichier est "[NomVm]-[000001].vmdk"
- Un fichier de la copie de la totalité contenu des 3Go de RAM de la VM a été créé et à sauvegardé avec l'extension ".vmem".
Format du nom de fichier est "[NomVm]-[NomSnapshot].vmem"
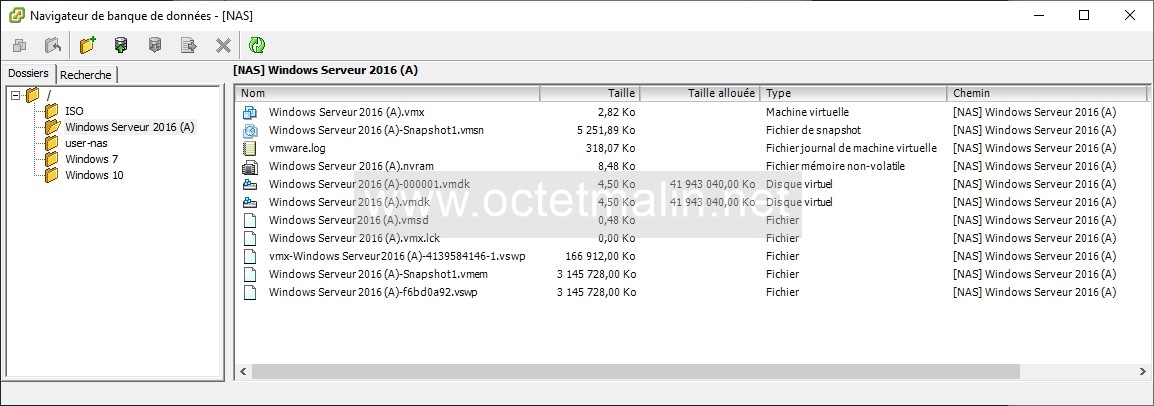
Comme vous pouvez le voir, chaque snapshot prend autant d'espace disque que la VM en état de marche.
Cela implique de posséder beaucoup d'espace disque libre pour effectuer plusieurs snapshots.
Maintenant on va aller dans le "Gestionnaire de snapshot".
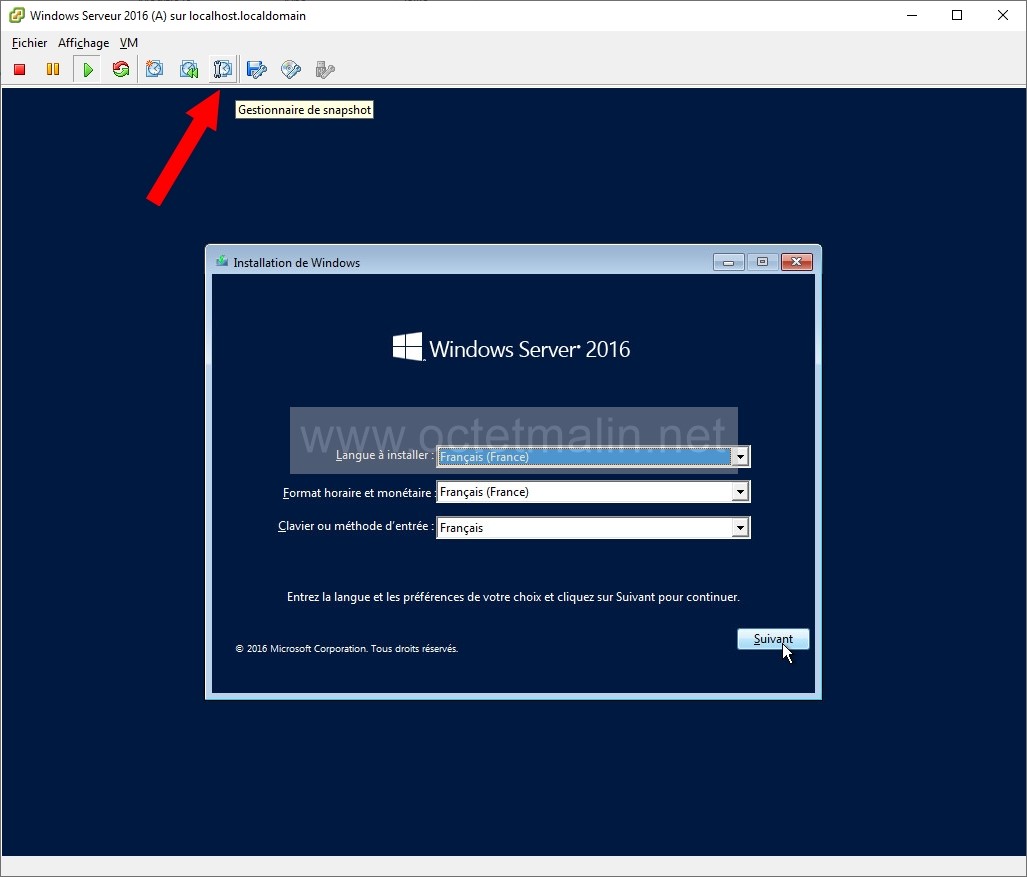
On peut voir notre premier snapshot qui se nomme "Snapshot 1" et le point "Vous êtes ici" qui correspond à l'état de marche actuel de la machine virtuel.
Le bouton "Modifier" permet juste de changer le nom et la description du snapshot sélectionné.
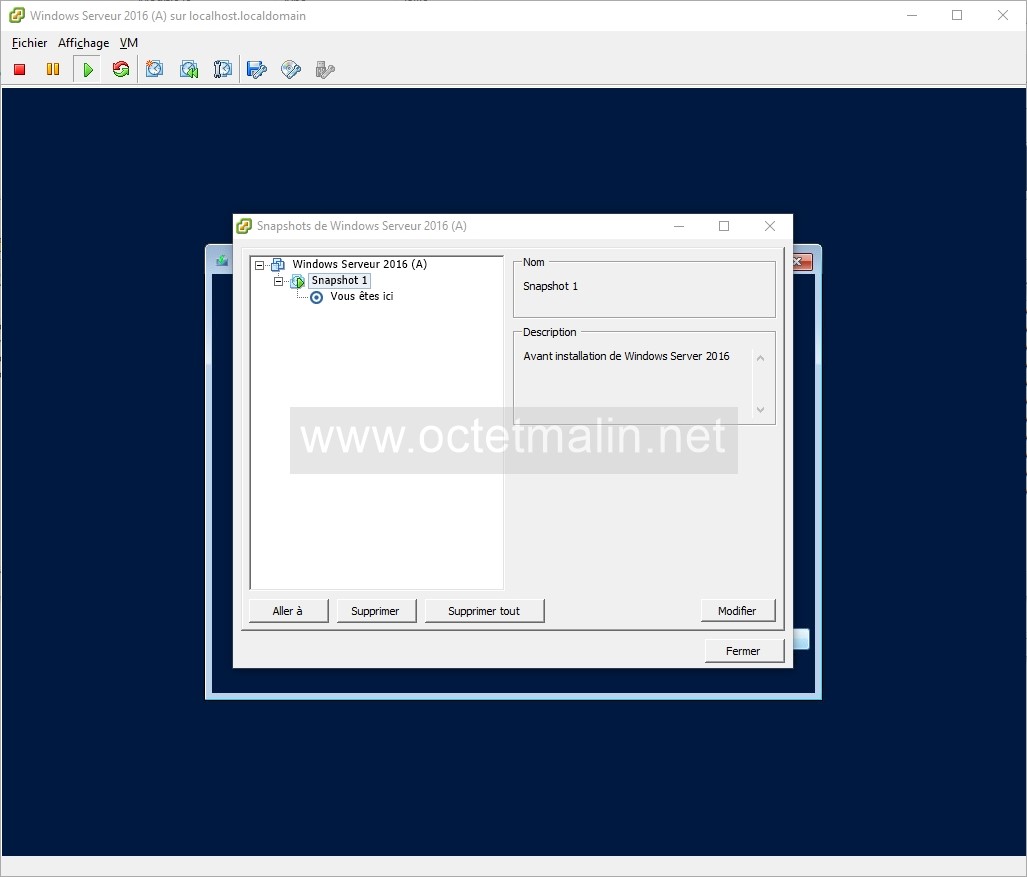
Comme vous pouvez le voir dans le "Gestionnaire de snapshot", plusieurs snapshots ont été créés.
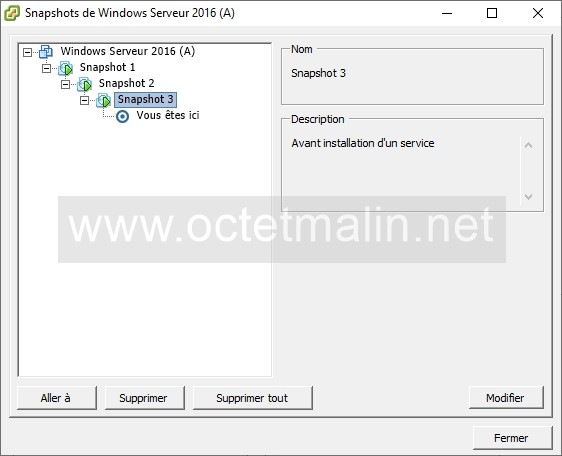
De plus pour information, on va regarder maintenant le contenu du dossier de sauvegarde de la VM contenant les snapshots.
Vous pouvez constaster que il y a toujours un fichier qui sauvegarde la totalité de la RAM pour chaque snapshot (fichier ".vmem") par contre le fichier de sauvegarde du disque virtuel n'est pas copié au complet dans un nouveau fichier .vmdk mais uniquement les modifications apporter au disque virtuel depuis le snapshot précédent (Disque Delta).
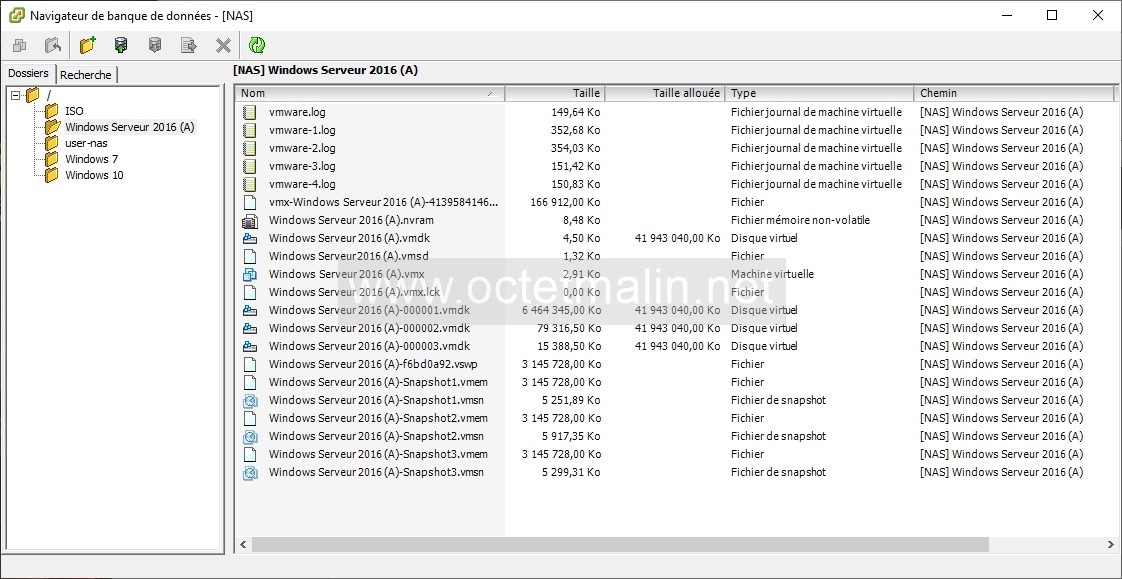
Cliquez sur le snapshot que vous souhaitez restaurer, dans notre exemple on va séléctionner le "Snapshot 2".
Après cliquez sur le bouton "Aller à".
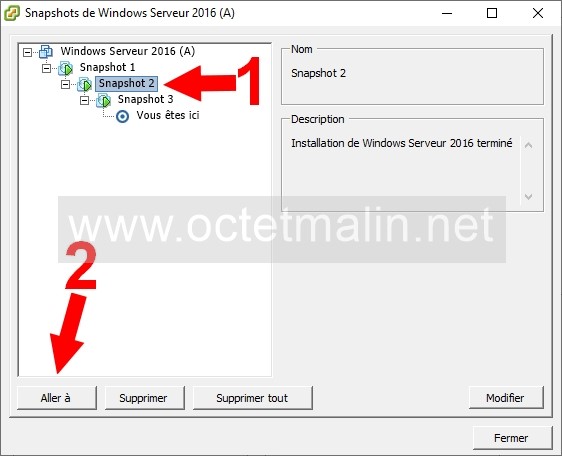
Cliquez sur "Oui" pour restaurer l'instantané de la machine.
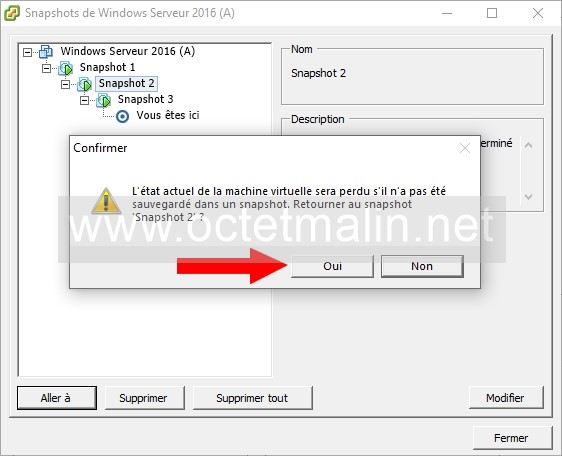
L'instantané du "Snapshot 2" à bien été restauré et maintenant on peut voir dans le "Gestionnaire de snapshot" notre localisation dans l'arborescence des snapshots.
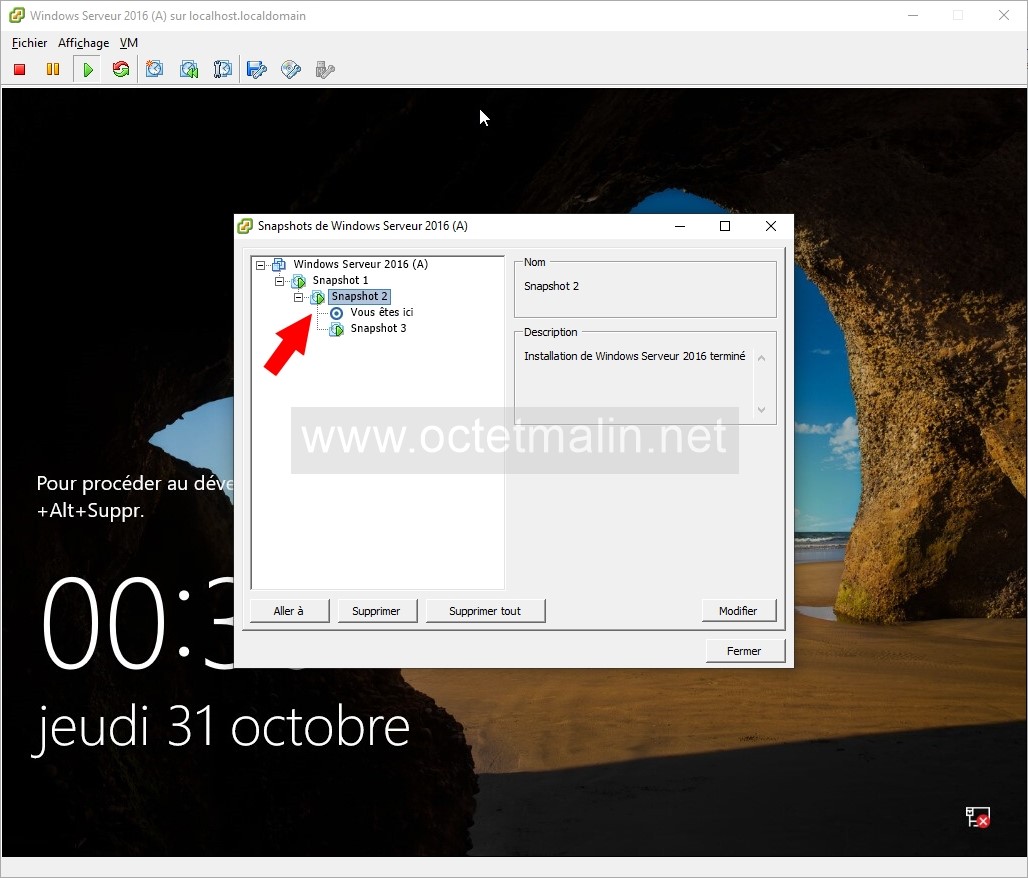
Sélectionnez le snapshot que vous souhaitez supprimer dans le "Gestionnaire de snapshot" puis cliquez sur "Supprimer".
Dans notre exemple on va supprimer notre "Snapshot 3".
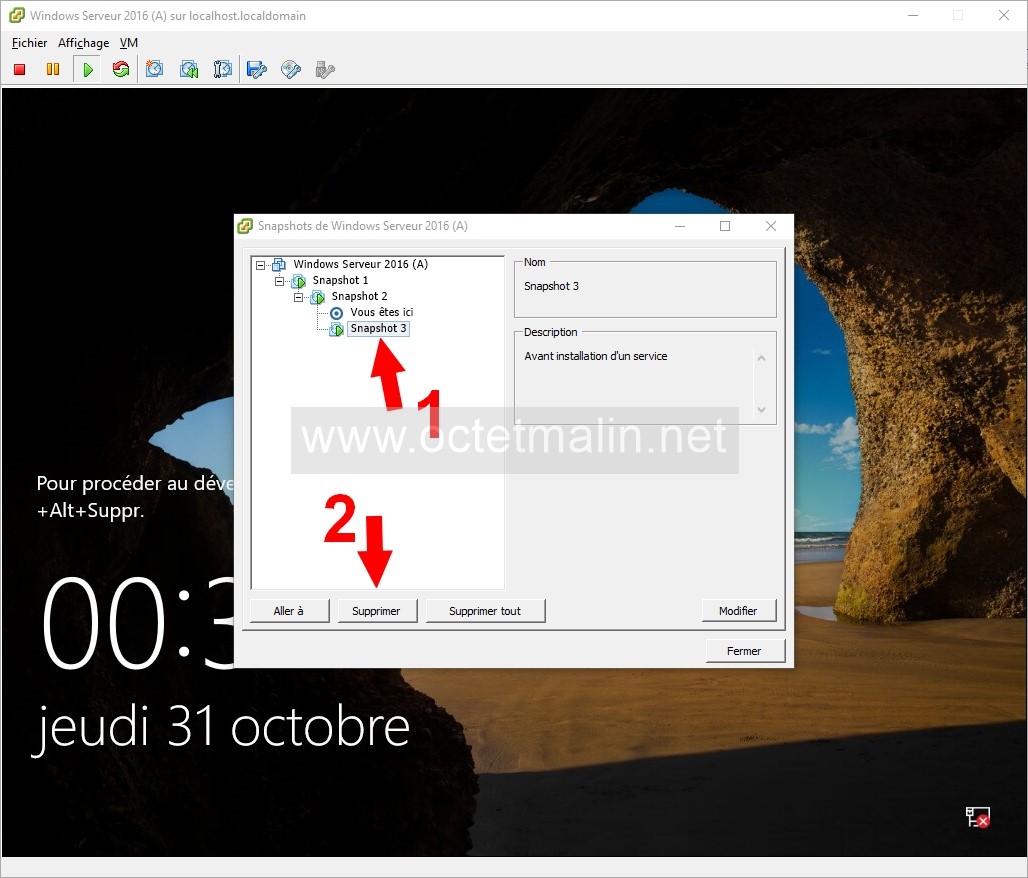
Cliquez sur "Oui".
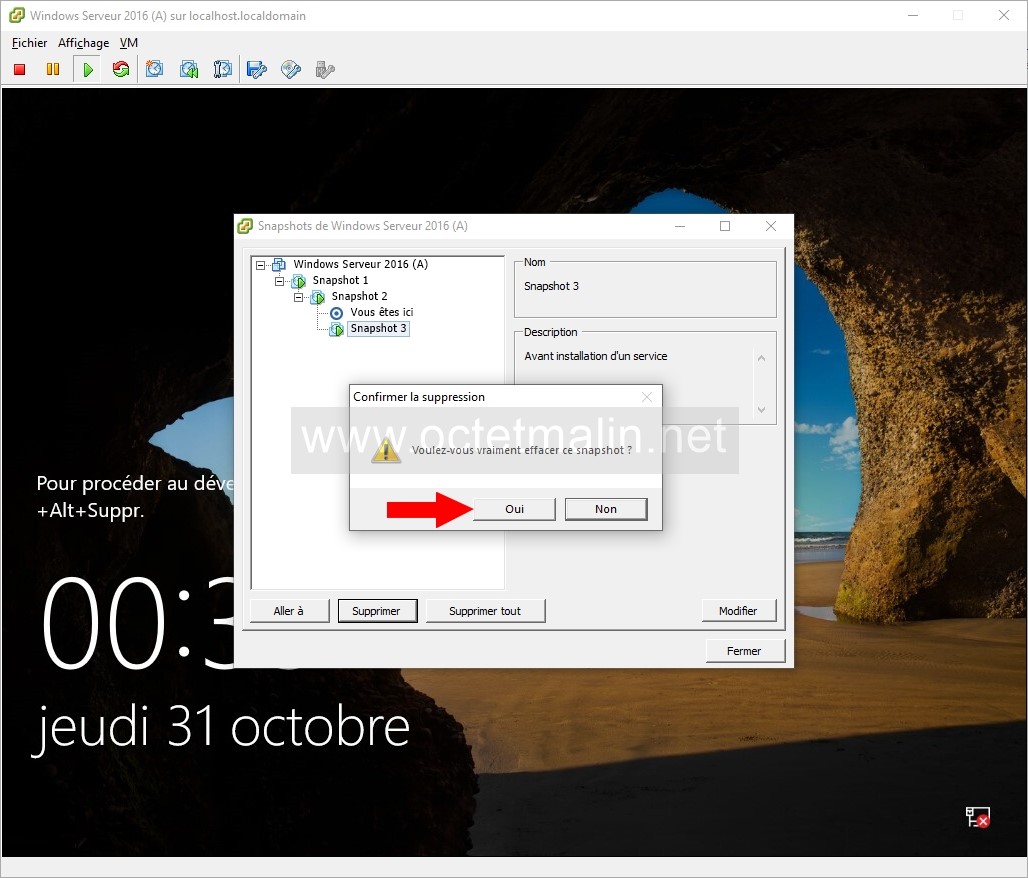
Le "Snapshot 3" est maintenant supprimé.
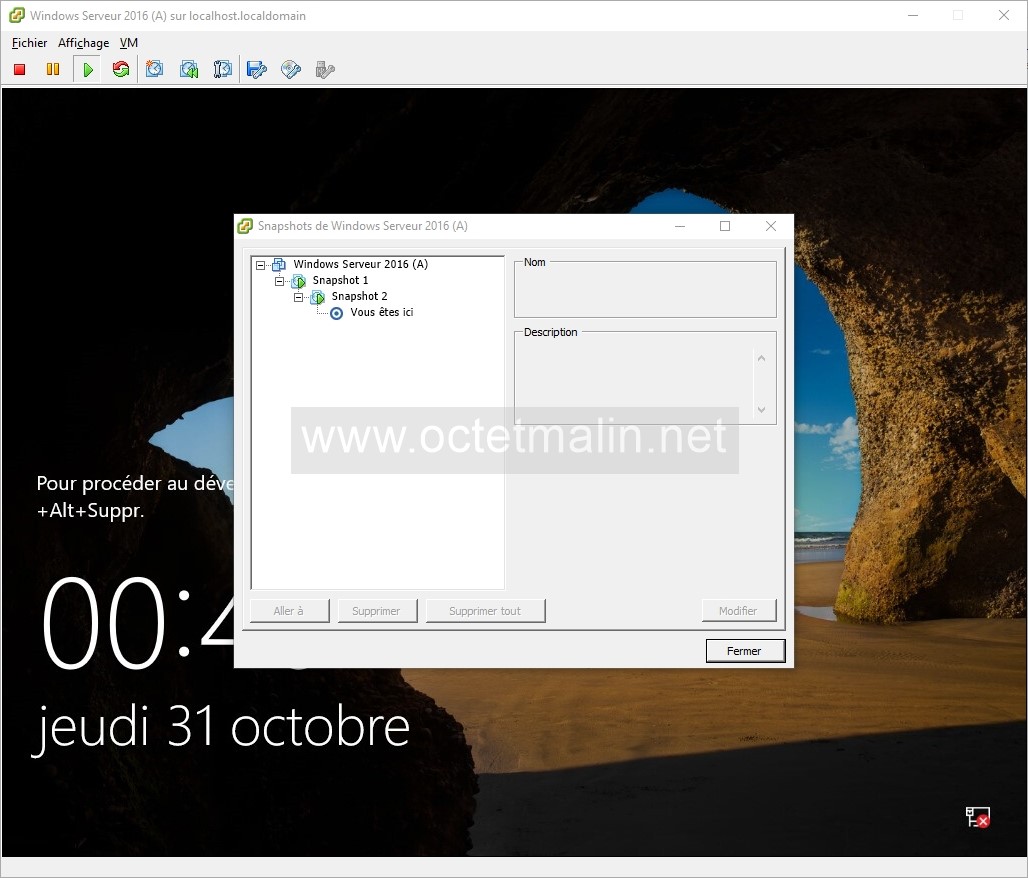
Maintenant ont va voir l'action de "Consolider" qui peut être utile dans certains, par exemple une annomalie rencontré suite à la suppression d'un snapshot ou bien une annomalie rencontré suite à un manque d'espace disque ...
Pour voir si une machine virtuel à besoin d'un consolidation, dans "vSphere Client" cliquez sur votre serveur ESXI(1) puis allez dans l'onglet "Machine virtuelles"(2), maintenant faite un clique droit sur la ligne des titres des colonnes(3) et séléctionnez "Consolidation"(4).
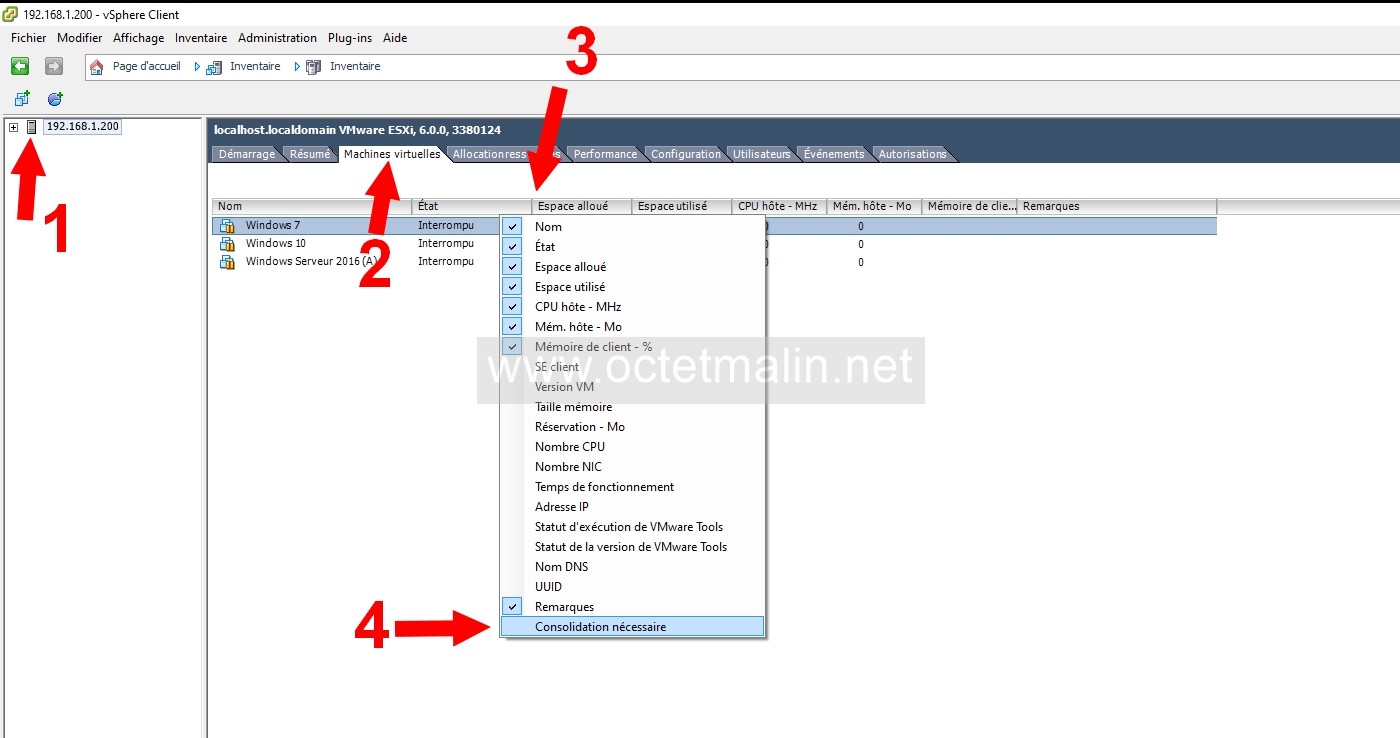
La colonne "Consolidation nécessaire" est maintenant présent, dans notre exemple aucune de nos VM n'ont besoin d'une consolidation.
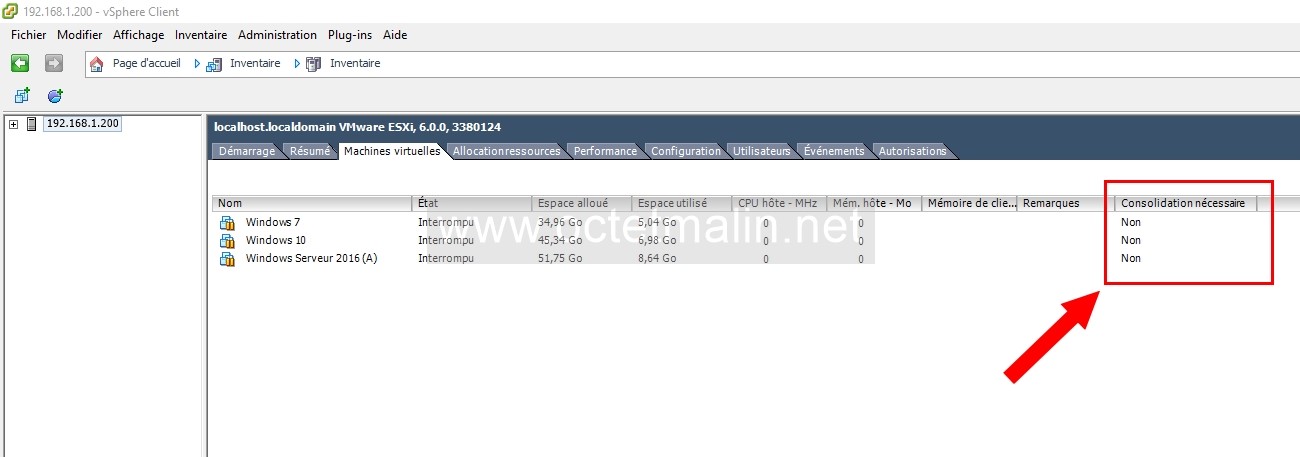
Pour faire une consolidation, allez dans "VM" puis "Snapshot" et cliquez sur "Consolider".
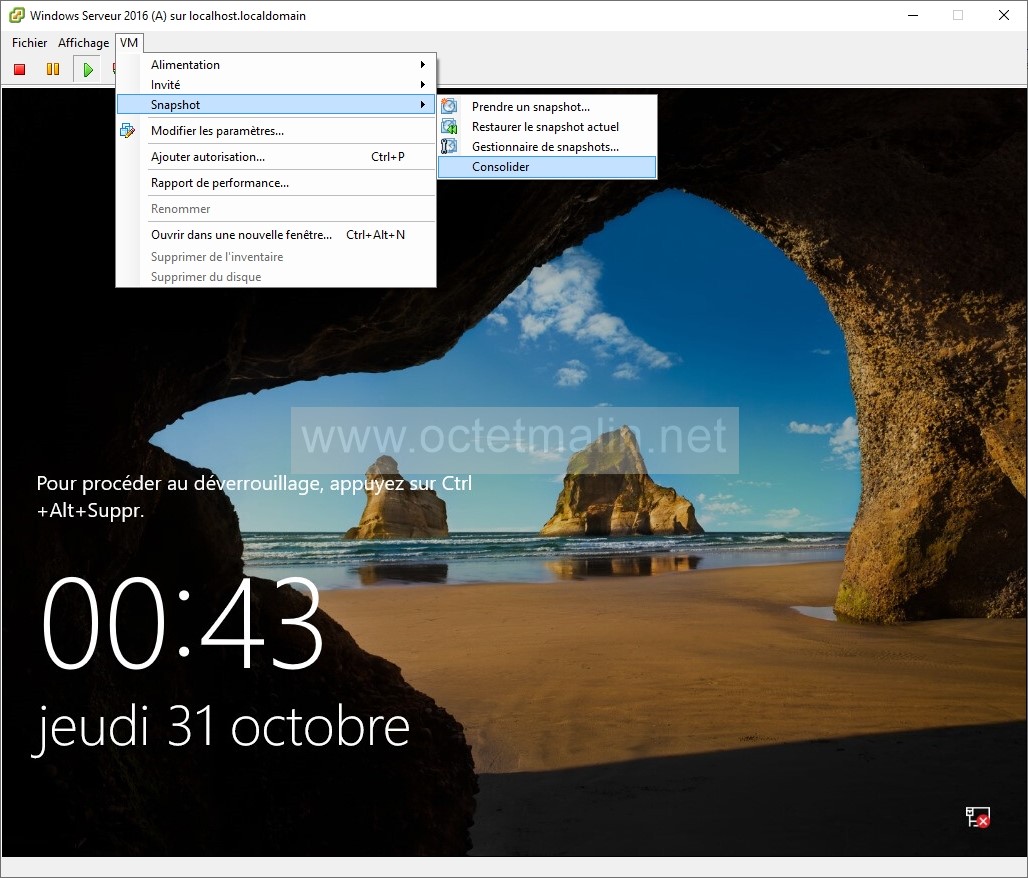
Cliquez sur "Oui".
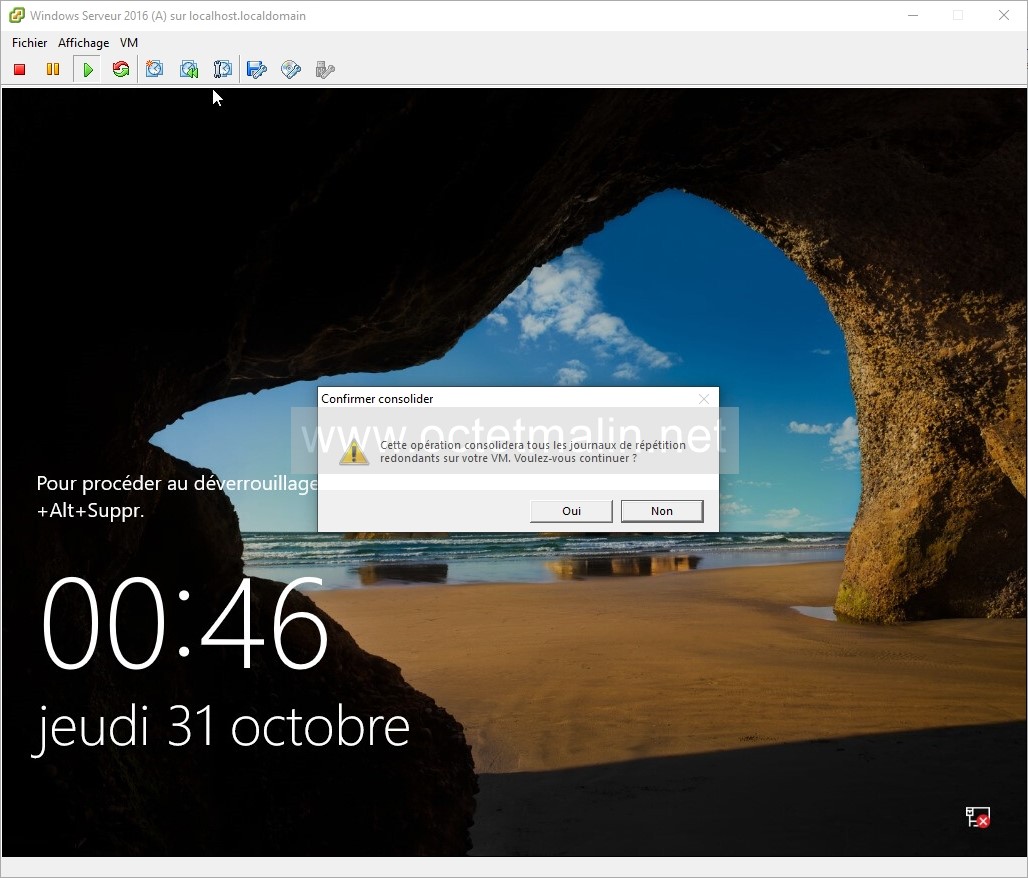
Voila la consolidation est terminée.
Lien pour aller sur le site de l'éditeur:
www.vmware.com/fr.html
Par O.Cédric
Sur www.octetmalin.net
Article publié le:
30/04/2020 02:28
Cette page vous à plus?
Dîtes que vous l'aimez en cliquant sur le bouton Facebook.


 Cracker un point d'accès wifi
Cracker un point d'accès wifi Prendre le control du compte root
Prendre le control du compte root Horloge en temps réel par internet
Horloge en temps réel par internet Naviguer en toute sécurité
Naviguer en toute sécurité Accélerer le démarrage de Windows
Accélerer le démarrage de Windows