
 Windows
Windows
 Sécurité
Sécurité
Windows
Cracker le mot de passe du compte Administrateur
Pour : Windows XP, Vista, 7, 8, 8.1, 10, Server 2003, Server 2008 et Server 2012
Sommaire
1- Introduction
2- Création de la clé de registre
3- Ouvrir un invité de commande
4- Gestion des comptes
a- Activer un compte
b- Créer un compte utilisateur
c- Changer le mot de passe d'un compte
d- Mettre les droits Administrateur à un compte
5- Mot de passe Administrateur sur un server Active Directory
1- Introduction
Dans ce tutoriel nous allons voir comment cracker le mot de passe du compte Administrateur Windows ou de n'importe quel autre compte d'une machine.
Le principe consiste à démarrer le PC sur un support externe comme un disque d'installation Windows ou un live "Windows PE" (WinPE) pour éditer une clé dans le registre de la machine à cracker.
Cette modification du registre va nous permettre d'ouvrir un invité de commande à l'écran d'ouverture de session (écran de login).
Cette invité de commande possèdera les droits administrateur et nous permettera de modifier ou supprimer le mot de passe de n'importe quel compte dont celui de la session Administrateur.
2- Création de la clé de registre
Pour commencer, il faut démarrer sur un live Windows PE (WinPE) ou sinon sur un disque d'installation de Windows.
Dans notre exemple, on va booter sur le DVD d'installation de Windows 7 pour arriver jusqu'au chargement du 1er écran comme ci-dessous.
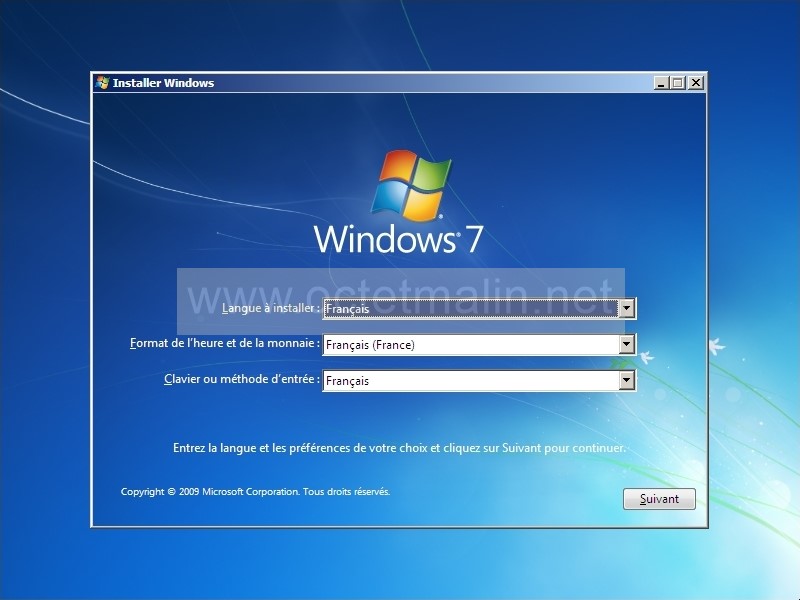
Maintenant appuyez sur les touches "MAJ (Shift)" + "F10" pour faire apparaître un invité de commande.
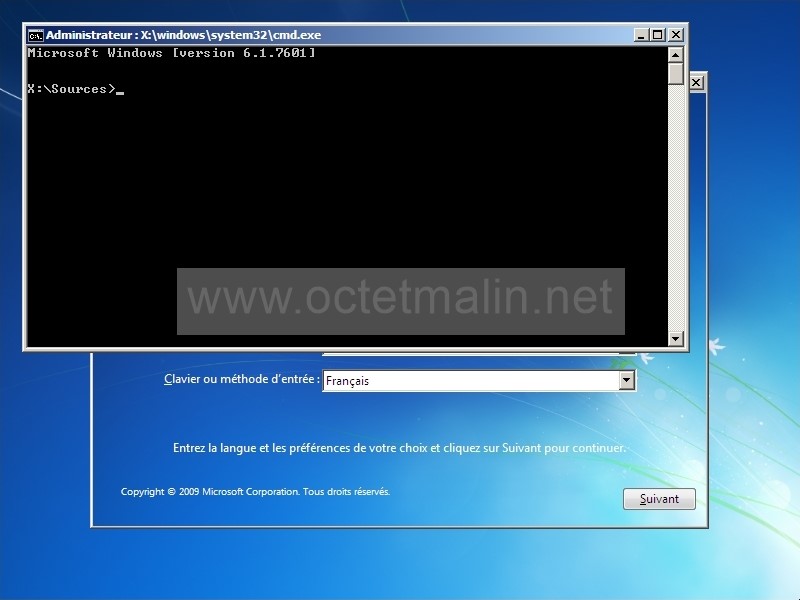
Tapez "regedit" pour ouvrir l'éditeur de registre.
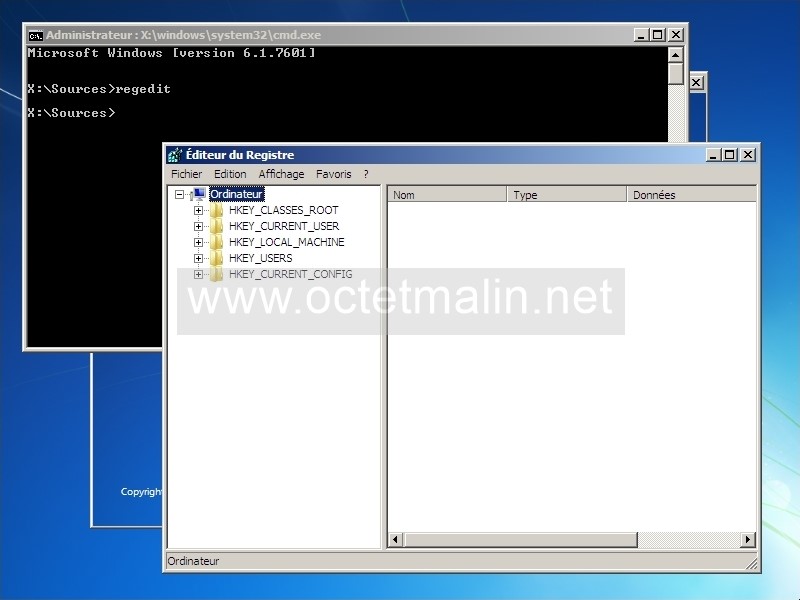
Cliquez sur "HKEY_LOCAL_MACHINE".
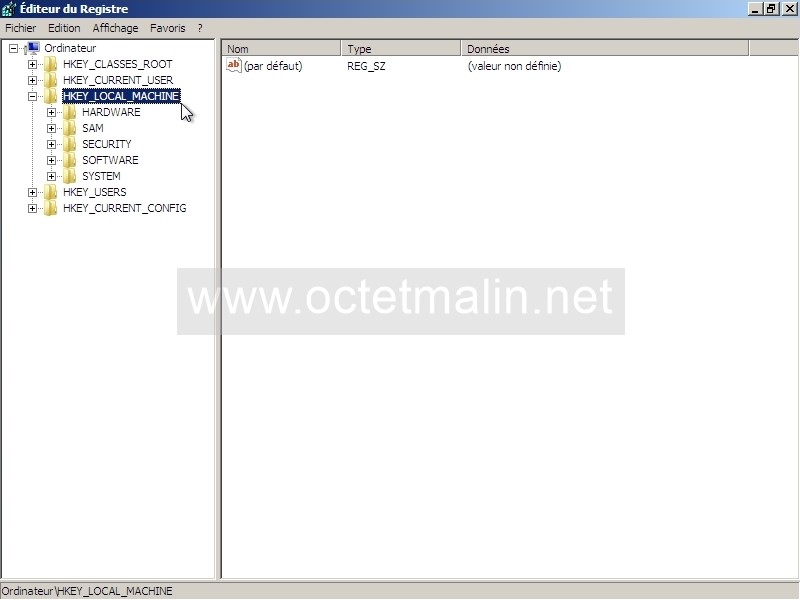
Après cliquez sur "Fichier" puis sur "Charger la ruche...".
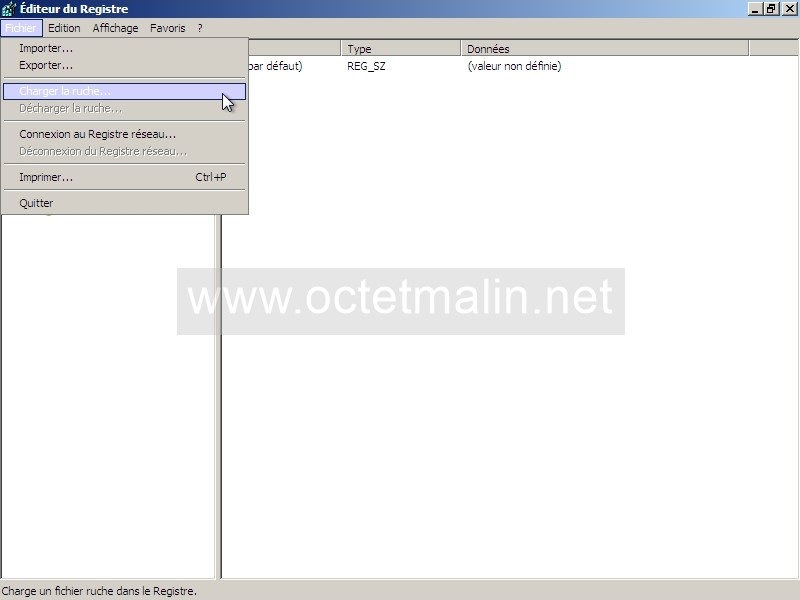
Une fenêtre s'ouvre, il faut charger le fichier "SOFTWARE" qui se trouve dans le répertoire "Windows\System32\config" du système Windows de la machine.
Dans notre cas le fichier se trouve sur le disque "D:\", soit "D:\Windows\System32\config\SOFTWARE".
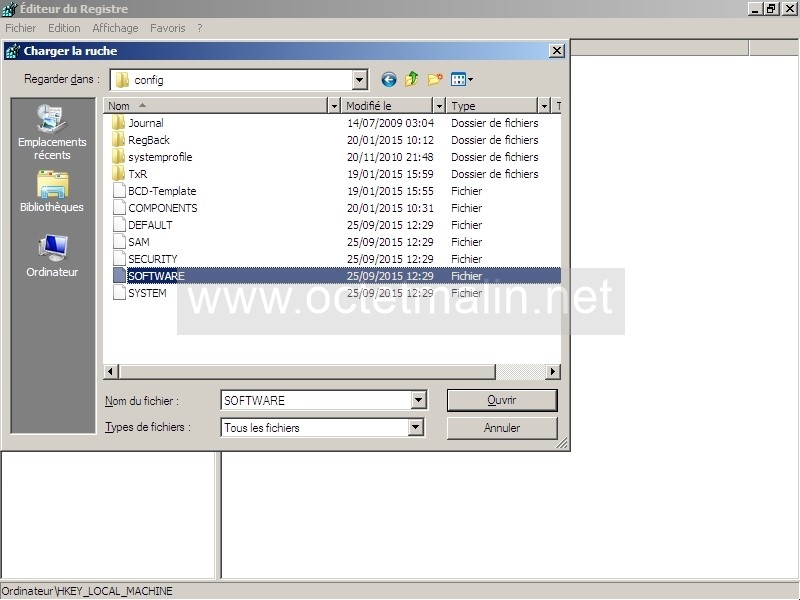
Il faut nommer la ruche pour pouvoir la charger dans "Regedit", il est pas possible de réutiliser comme nom "SOFTWARE" car le nom est déjà utilisé.
Dans notre exemple on va le nommer "Logiciels".
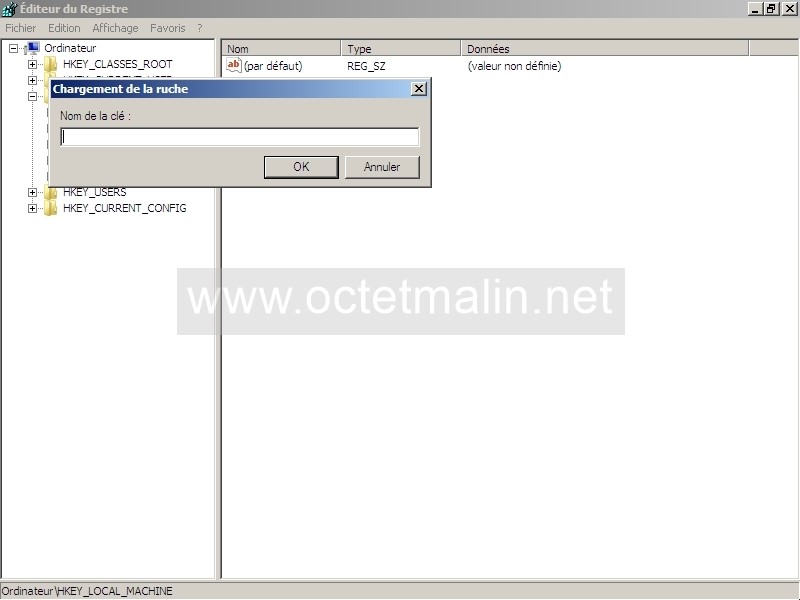
Voila la ruche "SOFTWARE" du système de la machine est chargé sous le nom de ruche "Logiciels".
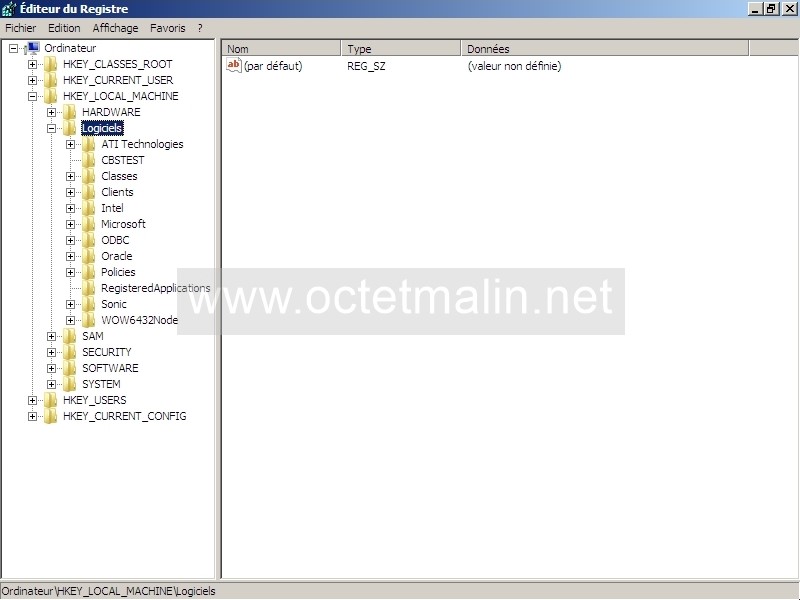
Recherchez la clé suivante:
HKEY_LOCAL_MACHINE\Logiciels\Microsoft\Windows NT\CurrentVersion\Image File Execution OptionsAprès on va créer la sous-clé "sethc.exe", pour cela faite un clique droit sur la clé "Image File Execution Options" puis "Nouveau" et cliquez sur "Clé".
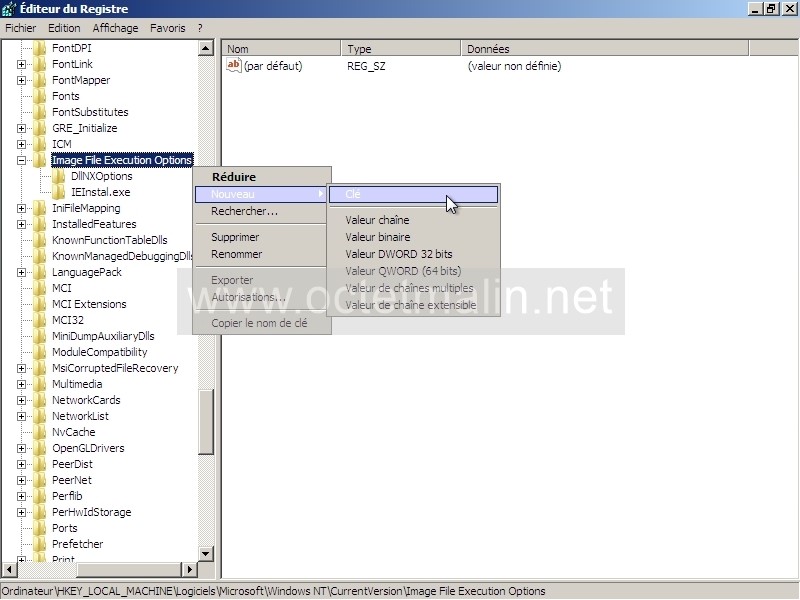
Maintenant on va ajouter une valeur qui va s'appeler "debugger" à la clé "sethc.exe"
Pour cela faite un clique droit sur la clé "sethc.exe" que vous venez de créer puis allez sur "Nouveau" et "Valeur chaine" (Valeur de type "REG_SZ").
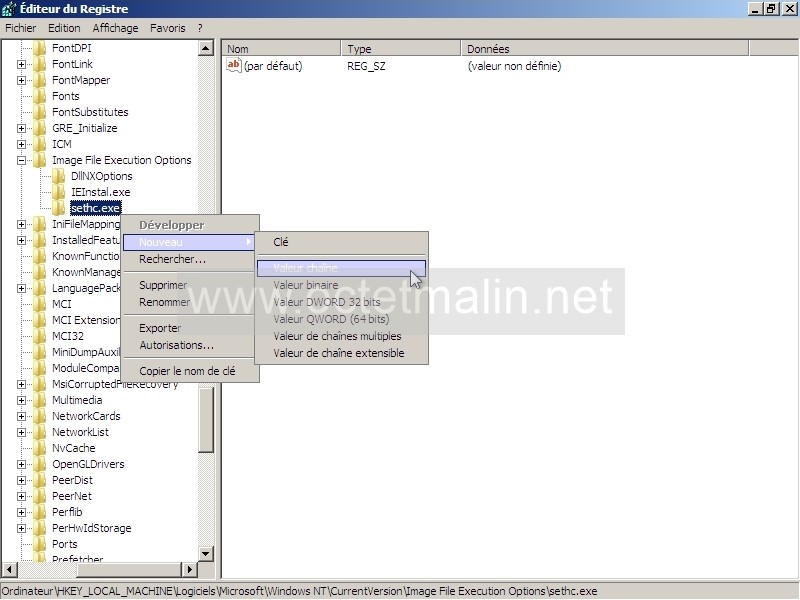
Faite un clique droit sur la valeur "debugger" puis sur "Modifier".
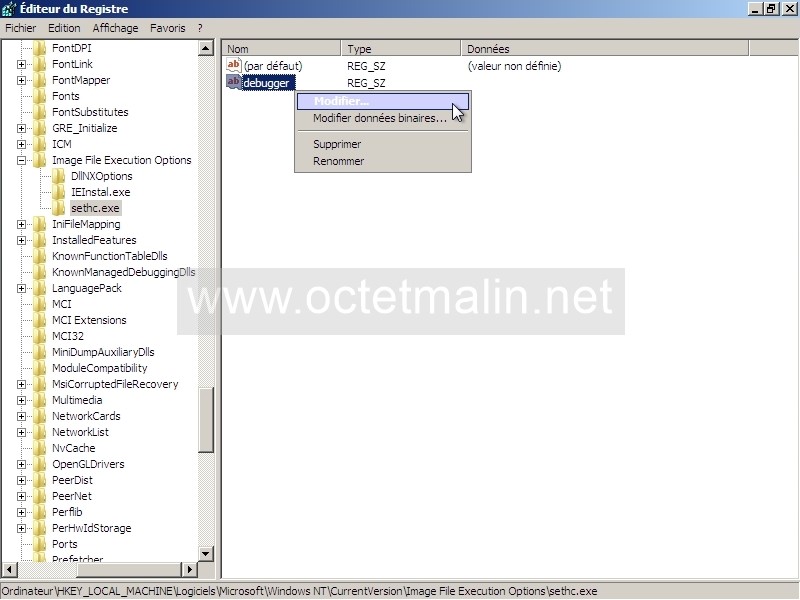
Tapez "cmd.exe" dans la zone de saisie "Données de la valeur" puis cliquez sur "OK".
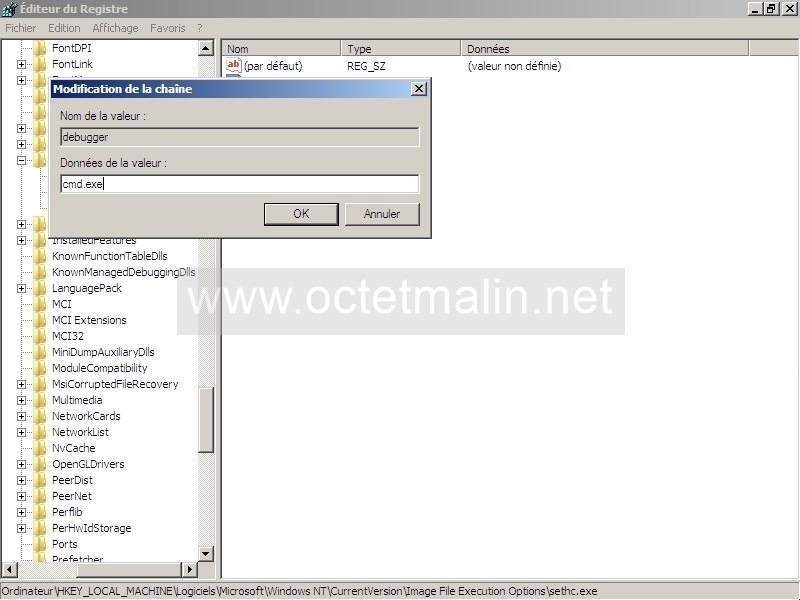
Sélectionnez "Logiciels".
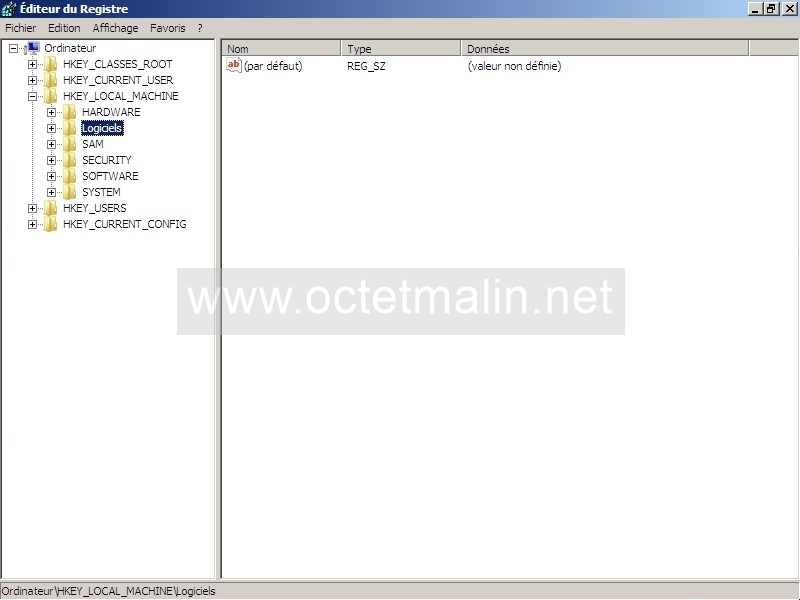
Après allez sur "Fichier" puis cliquez sur "Décharger le ruche".
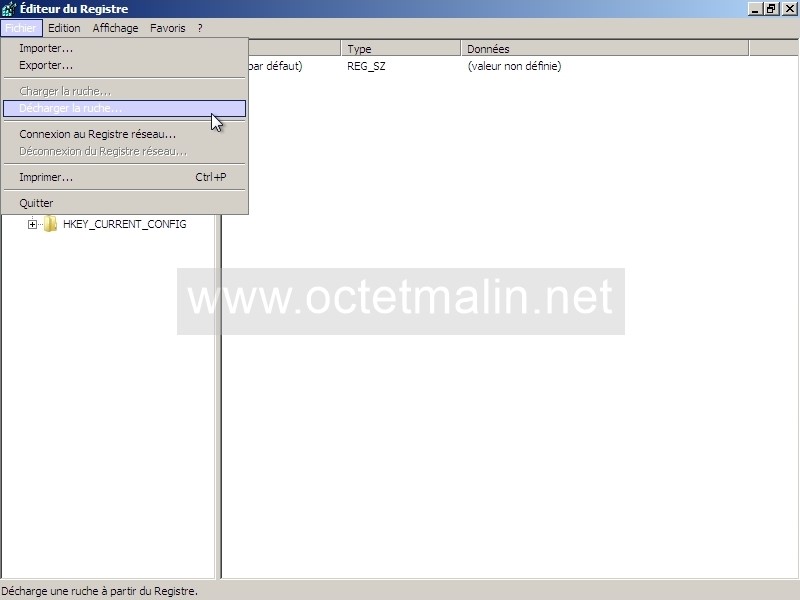
Cliquez sur "Oui".
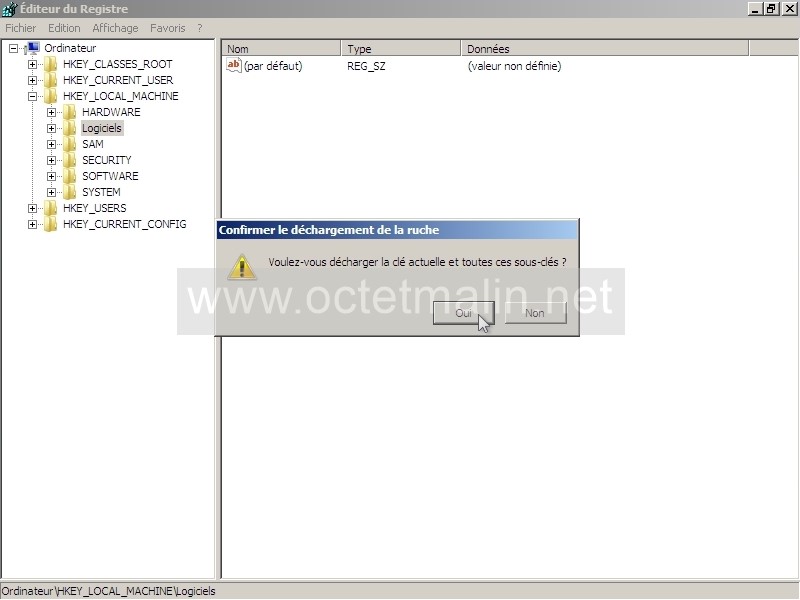
Vous pouvez redémarrer votre machine.
3- Ouvrir un invité de commande
A l'écran d'ouverture de session, appuyez simultanément sur les trois touches suivantes:
Alt + Shift + NUM (2 FOIS DE SUITE)
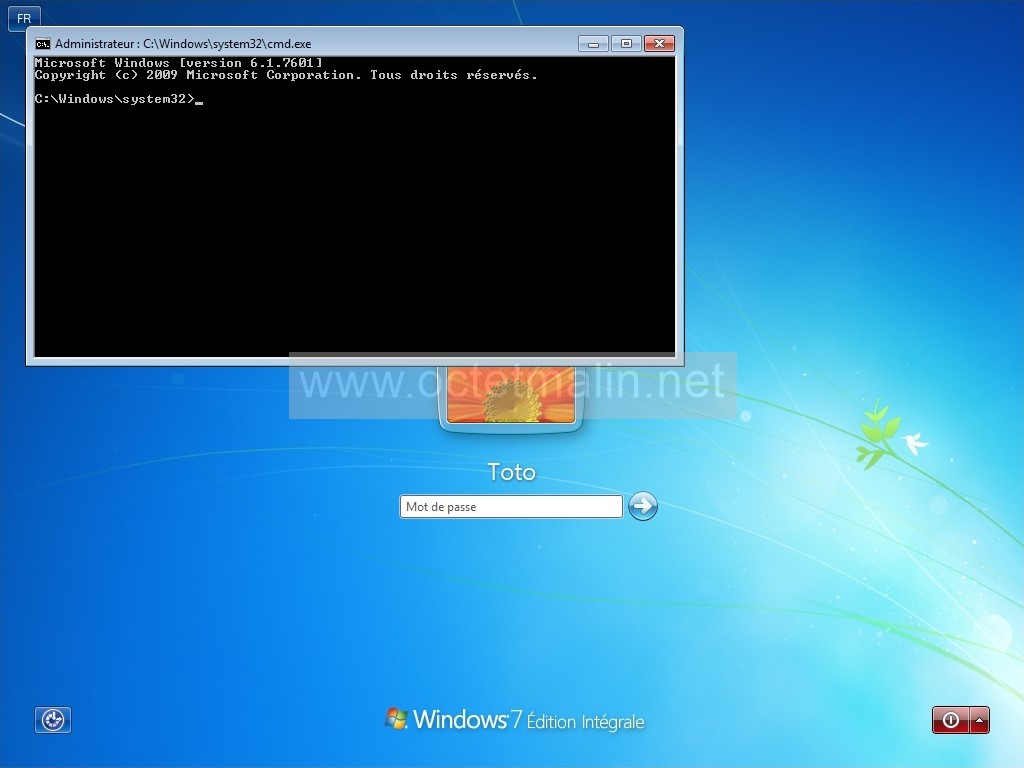
4- Gestion des comptes
a- Activer un compte
On va commencer par afficher la liste des comptes utilisateurs présent sur la machine.
net user
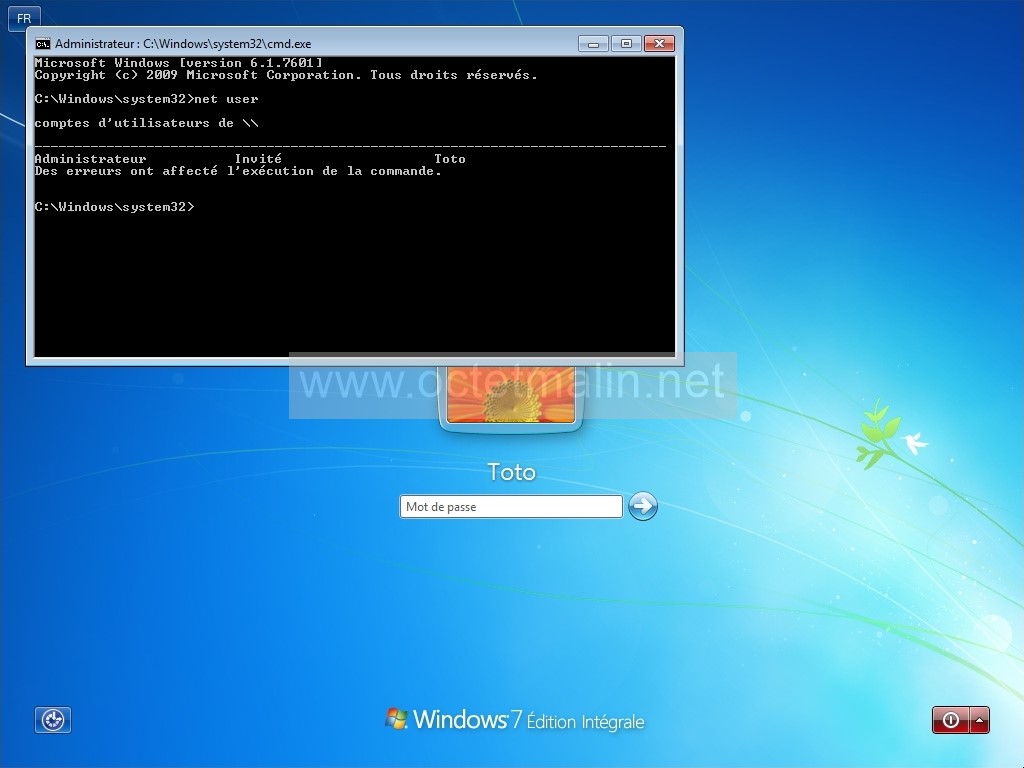
Par exemple on va activer le compte "Administrateur".
net user Administrateur /active yes
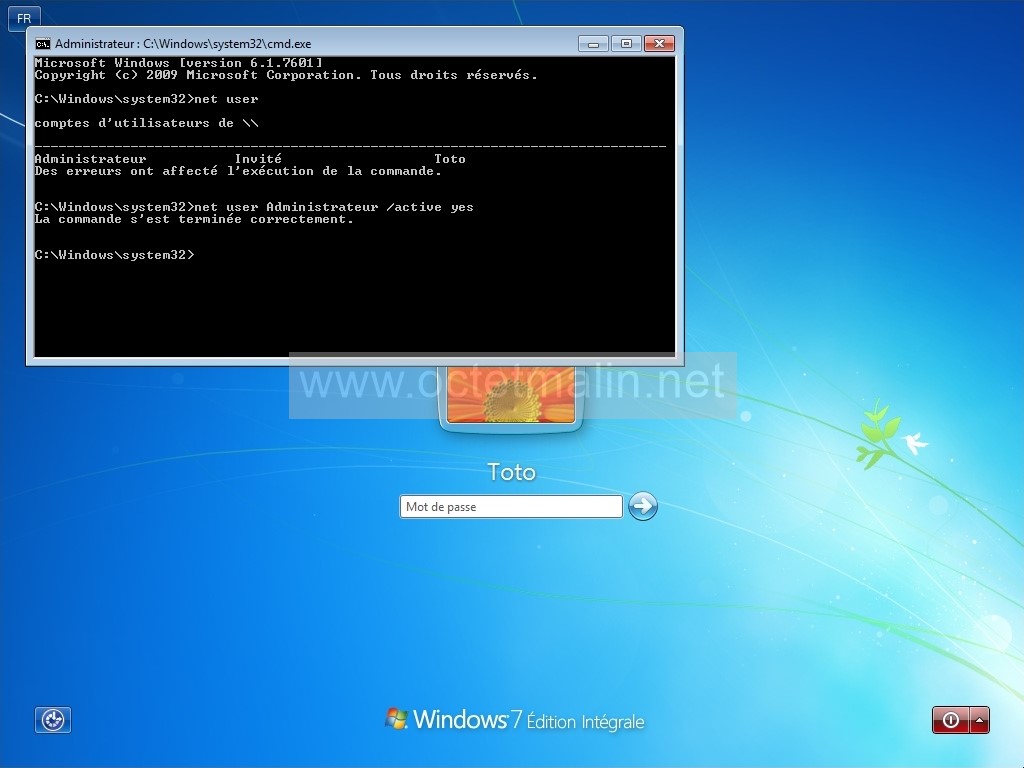
INFORMATION : Pour désactiver un compte il suffit de remplacer "yes" par "no".
Un redémarrage est nécessaire pour valider l'activation ou la désactivation d'un compte.
Et comme vous pouvez le voir, il y a maintenant le compte "Administrateur".

INFORMATION : Il est nécessaire le changer le mot de passe quand vous réactivez un compte sous Windows 8.
b- Créer un compte utilisateur
On va créer un nouveau compte utilisateur qui va s'appeler "Cedric".
net user Cedric /add
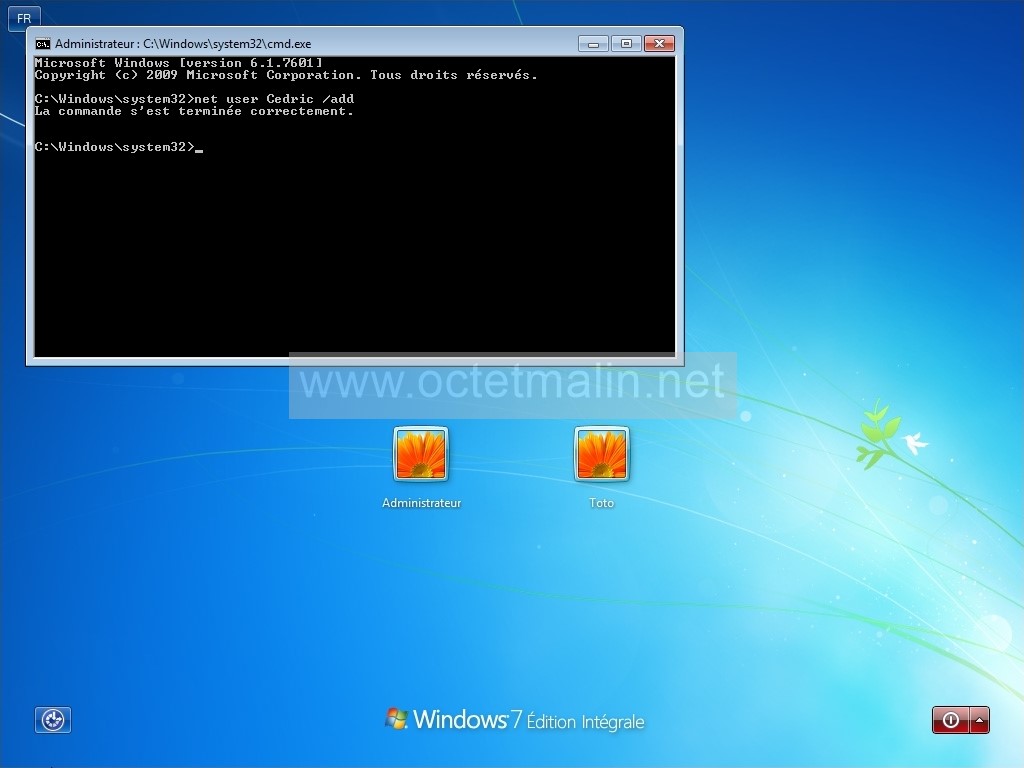
PS: Pour supprimer un compte il suffit de remplacer "/add" par "/del".
Puis on vérifie que le compte à bien été ajouté .
net user
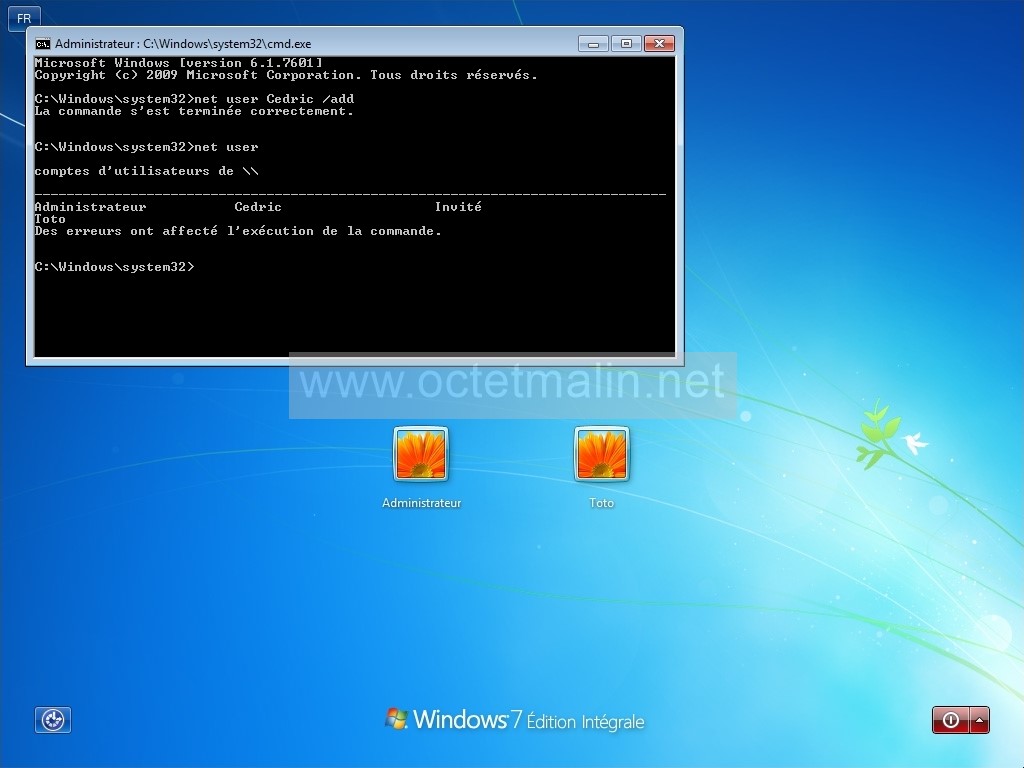
Un redémarrage est nécessaire pour valider la création ou la suppression d'un compte.
Et comme vous pouvez le voir, il y a maintenant le compte "Cedric".

c- Changer le mot de passe d'un compte
On va modifier le mot de passe d'un compte utilisateur, par exemple celui du compte "Cedric".
net user Cedric *
Après il faut saisir 2 fois le nouveau mot de passe.
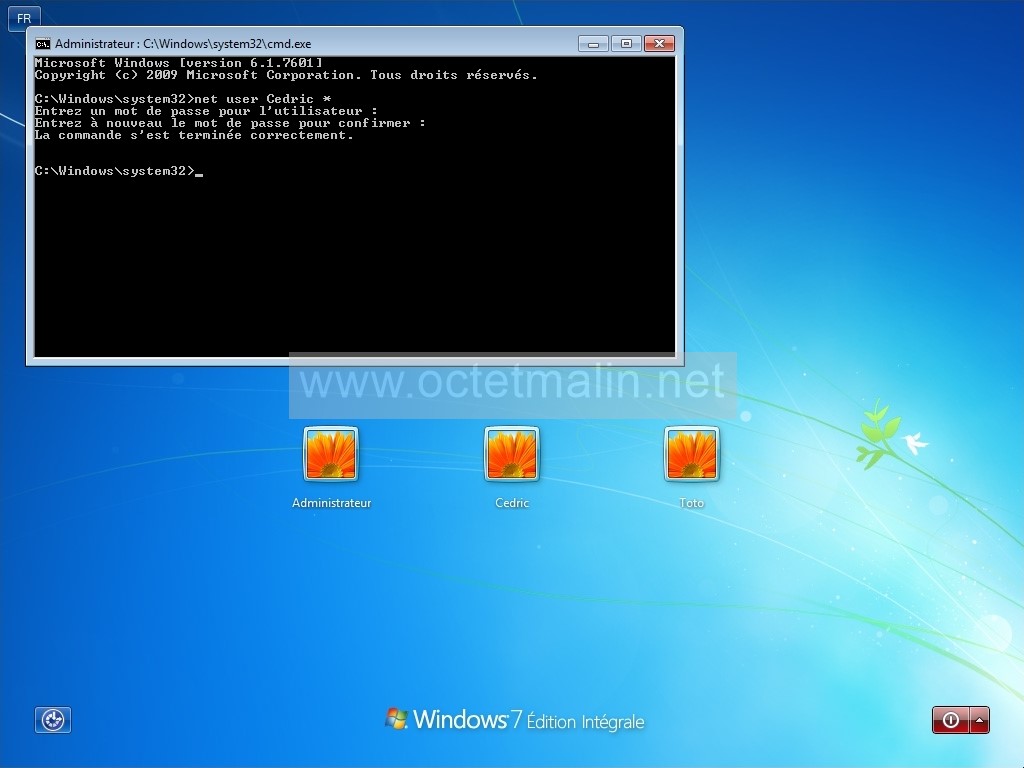
INFORMATION : Ne rien saisir pour supprimer le mot de passe de la session "Cedric" et ainsi l'ouvrir sans entrer un mot de passe.
d- Mettre les droits Administrateur à un compte
On vérifie dans quel groupe se trouve le compte "Cedric".
net user Cedric
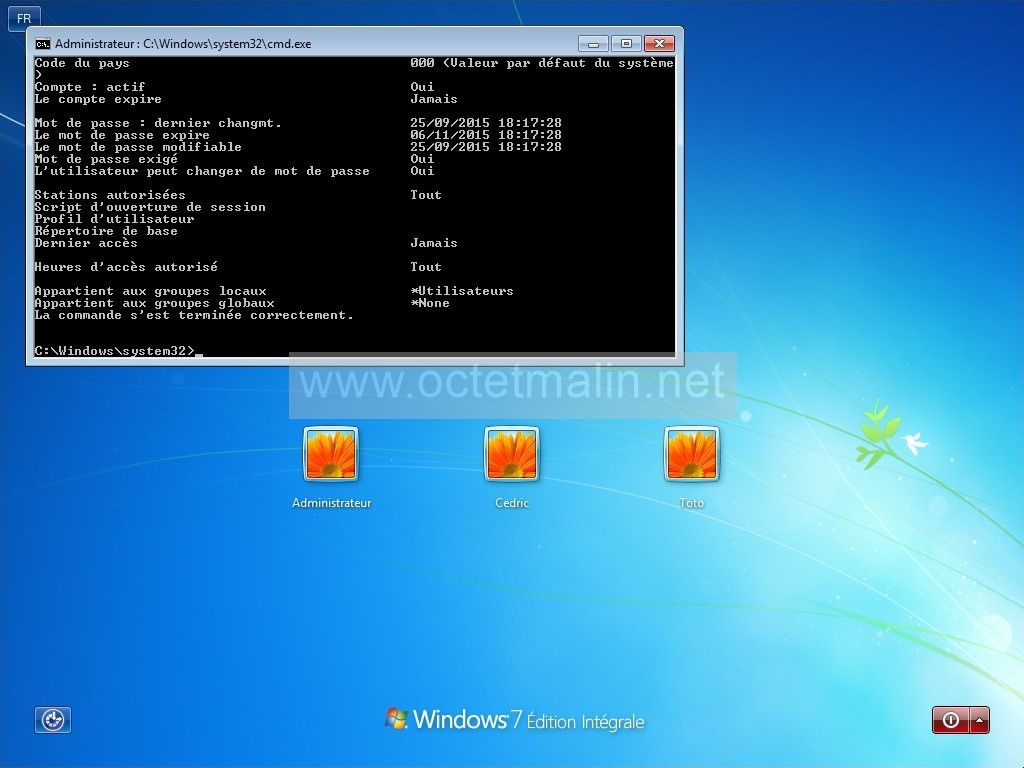
Ci-dessus on peut voir que le compte "Cedric" fait partie du groupe "Utilisateurs".
Pour afficher la liste des comptes qui sont présent dans le groupe "Administrateurs".
net localgroup Administrateurs
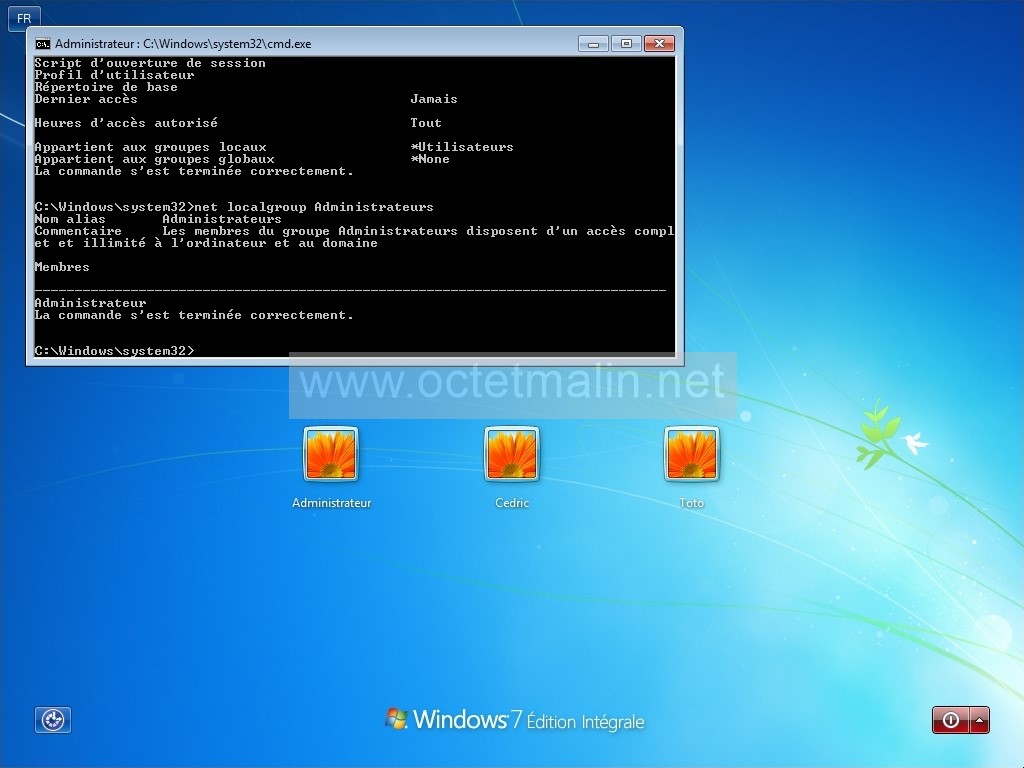
Pour ajouter le compte "Cedric" au groupe "Administrateur".
net localgroup Administrateurs Cedric /add
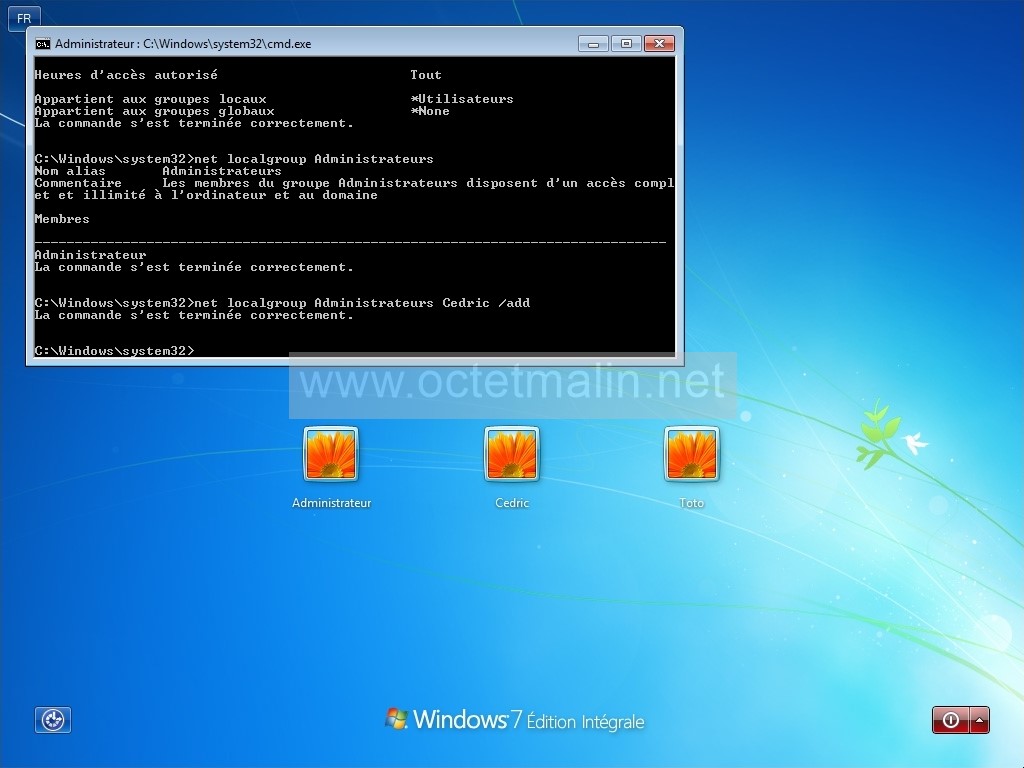
Maintenant on va retirer le compte "Cedric" du groupe "Utilisateurs".
net localgroup Utilisateurs Cedric /del
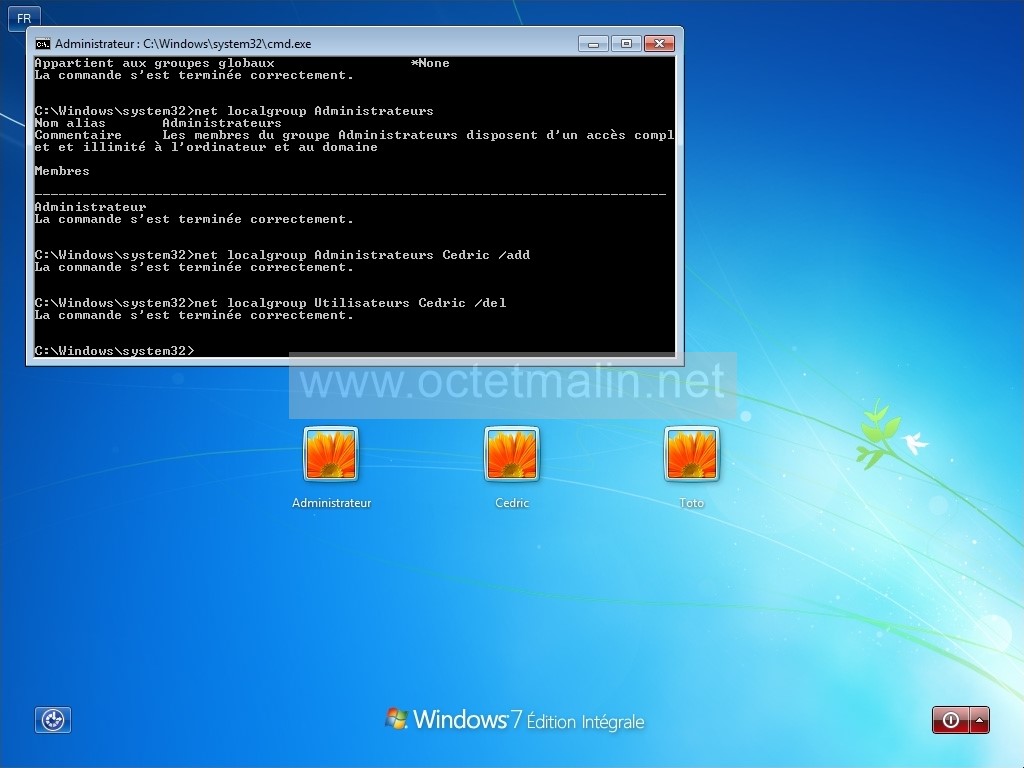
Et maintenant on peut vérifier que le compte "Cedric" est bien dans le groupe "Administrateurs".
net user Cedric
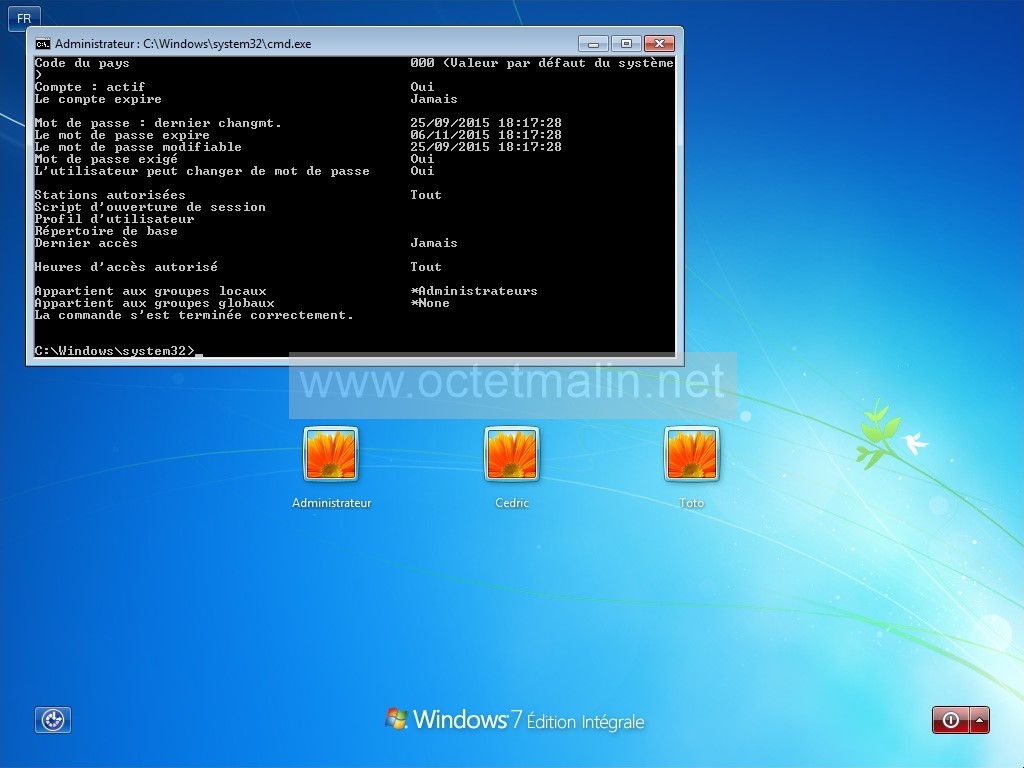
5- Mot de passe Administrateur sur un server Active Directory
Procéder de la même méthode que lors des étapes précédente.
Mais à l'invité de commande sur l'écran de login, si vous tapez "dsa.msc", vous pourrez directement gérer les comptes du domaine.
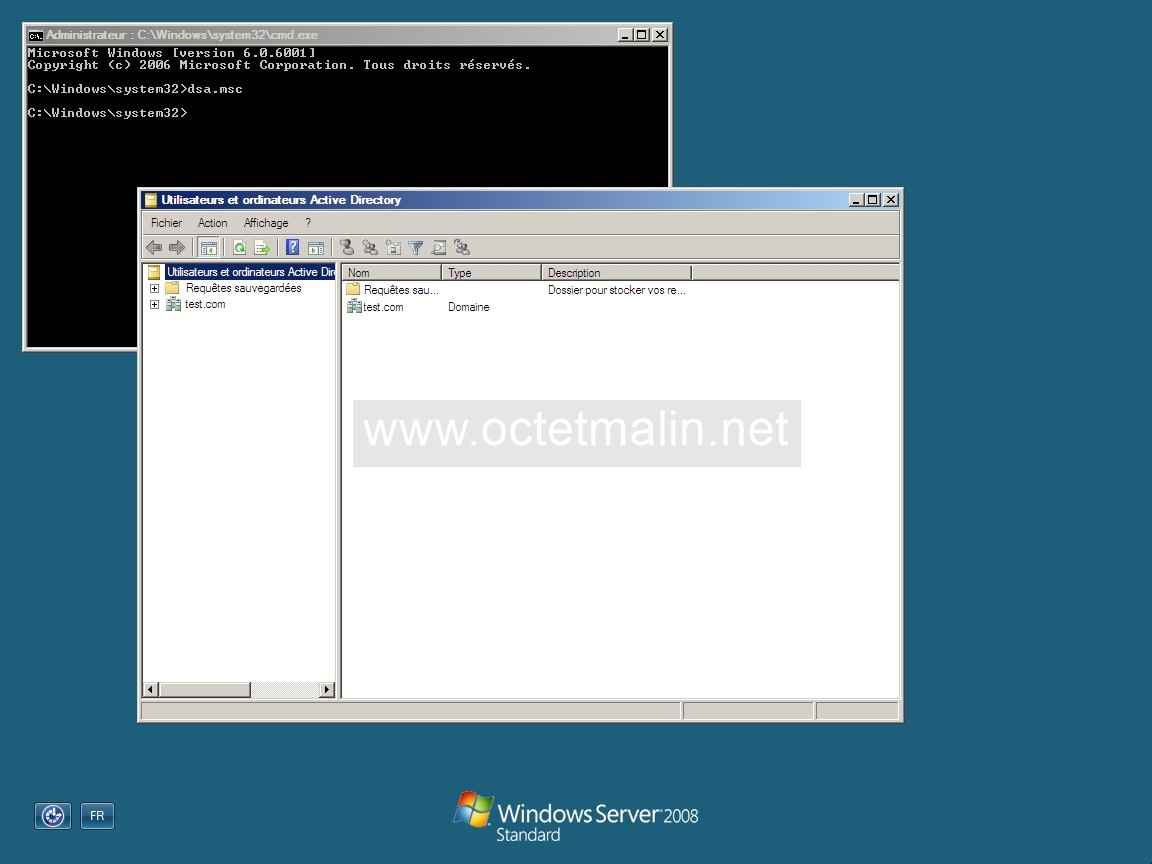
Par O.Cédric
Sur www.octetmalin.net
Article publié le:
31/12/2015 09:57
Cette page vous à plus?
Dîtes que vous l'aimez en cliquant sur le bouton Facebook.


 Cracker un point d'accès wifi
Cracker un point d'accès wifi Prendre le control du compte root
Prendre le control du compte root Horloge en temps réel par internet
Horloge en temps réel par internet Naviguer en toute sécurité
Naviguer en toute sécurité Accélerer le démarrage de Windows
Accélerer le démarrage de Windows