
 Windows
Windows
 Sécurité
Sécurité
Acronis True Image 2013
Tutoriel pour l'installation, la sauvegarde et restauration depuis Windows ou un live CD/USB
Pour : Windows, Linux et Mac
Voici un tutoriel qui va vous expliquer pas à pas l'installation de "Acronis True Image 2013" qui est une des meilleures référence dans le domaine de la sauvegarde manuel ou automatisé.
Après l'installation on vous expliquera comment faire une sauvegarde et une restauration de votre système depuis Windows.
Puis on vous montrera la possibilité de créer un support bootable comme une clé USB ou CD, puis comment faire la sauvegarde et la restauration depuis un disque de démarrage.
Malgrez que Acronis True Image s'installe sous Windows, il faut savoir que la version live cd/usb fonctionne avec tous les types de système d'exploitation Linux (Debian, Ubuntu, Fedora, Red Hat ...) et Mac.
Sommaire
1- Installation de Acronis True Image 2013
2- Création d'une sauvegarde depuis Windows
3- Restaurer une sauvegarde depuis Windows
4- Création d'un disque de démarrage
5- Création d'une sauvegarde depuis un disque de démarrage
6- Restauration depuis un disque de démarrage
Lancer le "Setup.exe" pour l'installation puis cliquez sur "Installer":

Cocher la case "J'accepte cet accord" puis cliquez sur "Suivant":
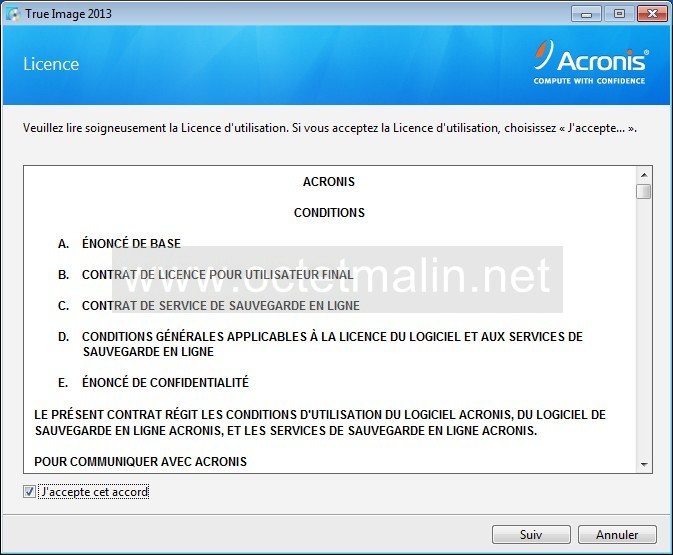
Vous pouvez cocher la case "Participer au programme" afin de contribuer a l'amélioration du logiciel puis cliquer sur "Suivant":
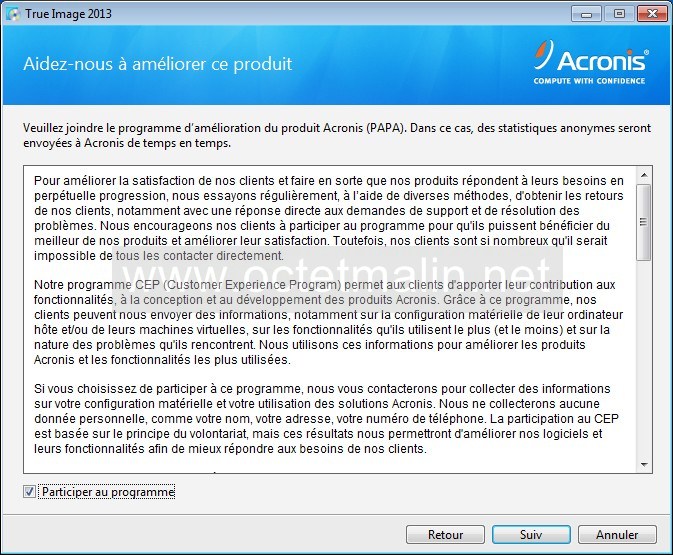
Saisir la clé de serie de votre version d'évaluation ou de la version complète puis sur "Suivant":
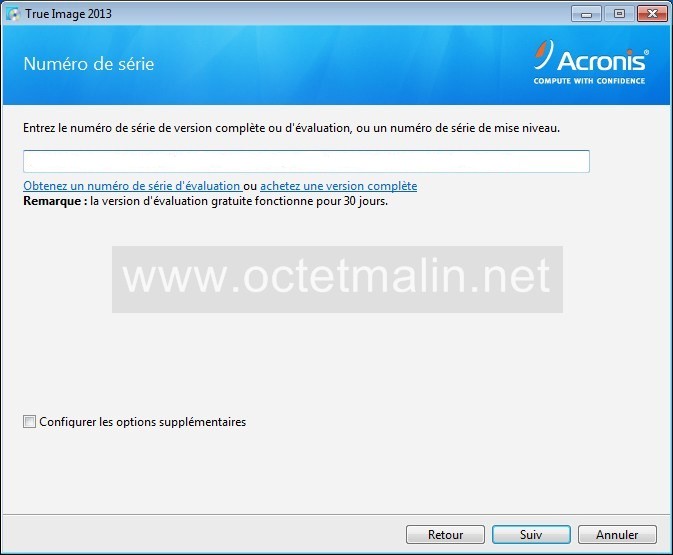
Voici le résumé de l'installation, cliquez sur "Suivant":
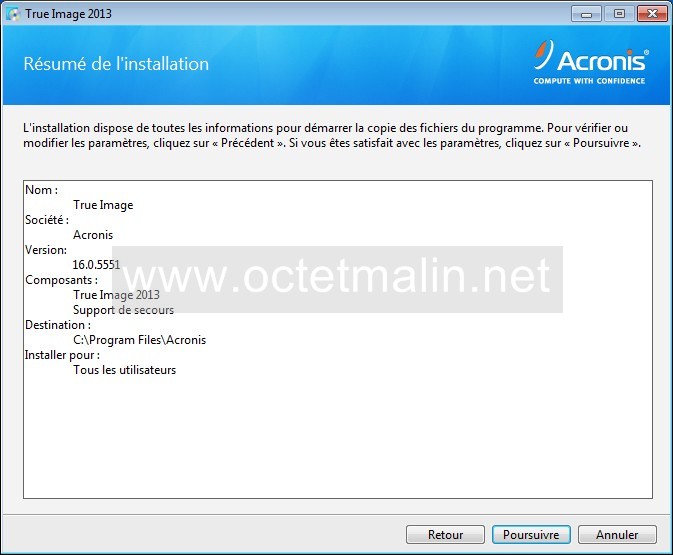
Acronis True Image 2013 est en cours d'installation.
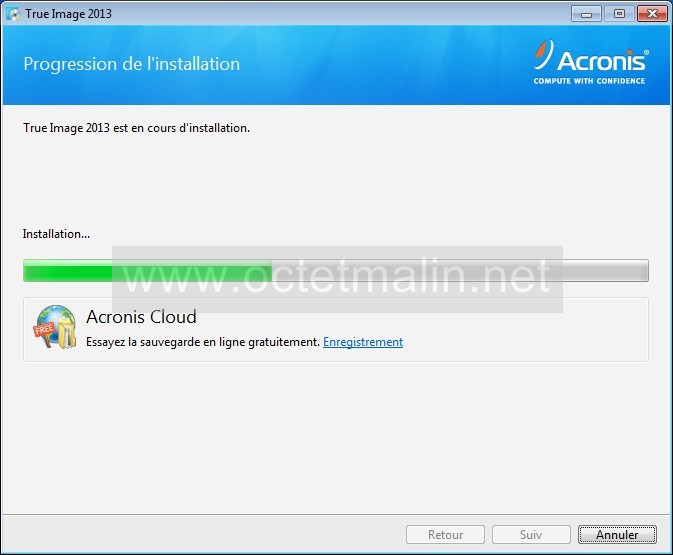
L'installation est terminé, cliquez sur "Lancer l'application":
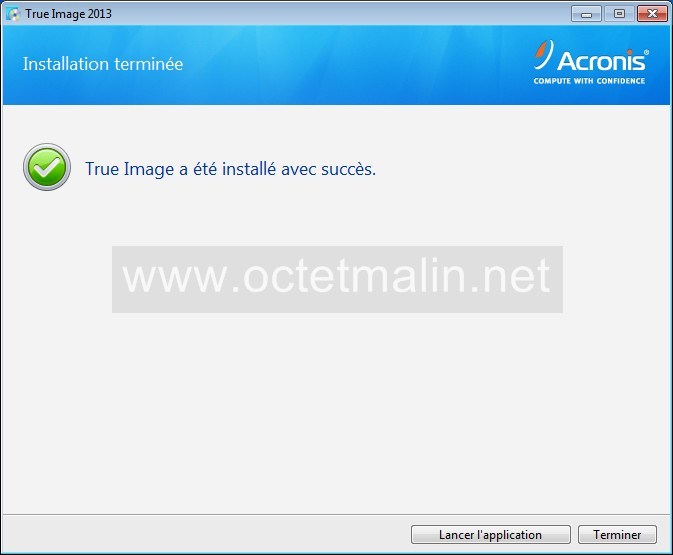
Voici la page principale de Acronis True Image 2013.
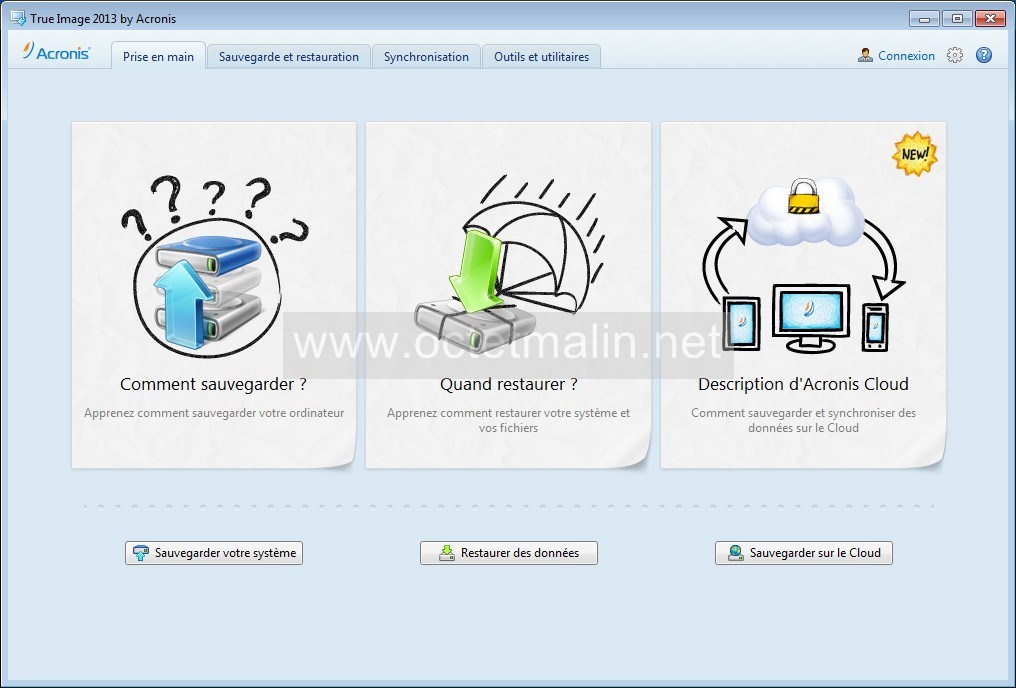
Cliquez sur l'onglet "Sauvegarde et restauration" puis cliquez sur "Sauvegarde de disque et partition":
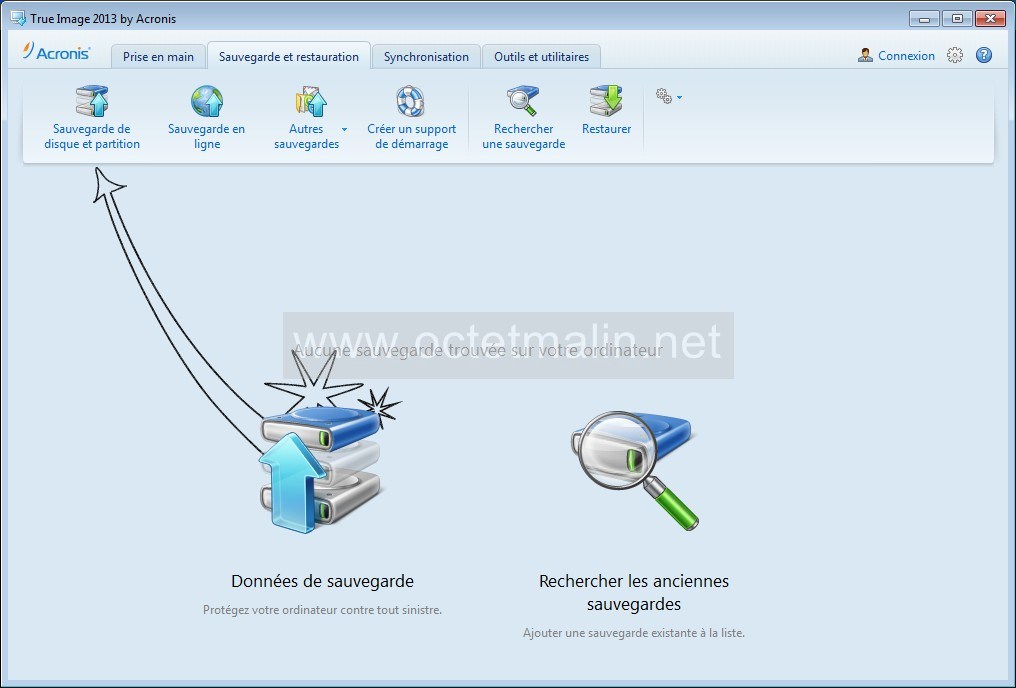
Dans le cadre du haut (Source) il faut cocher les cases correspondantes au disques et/ou partitions a sauvegarder.
Ici nous avons sélectionné trois à partitions "Réservé au système", "Disque C:" et "Disque D:".
Dans le cadre du bas (Destination) il faut choisir l'emplacement où seront sauvegardé vos partitions.
Comme vous pouvez le voir dans notre exemple, nous avons choisi le lecteur "G:" qui est un disque dur en USB.
Maintenant cliquez sur "Activer" qui est devant planification:
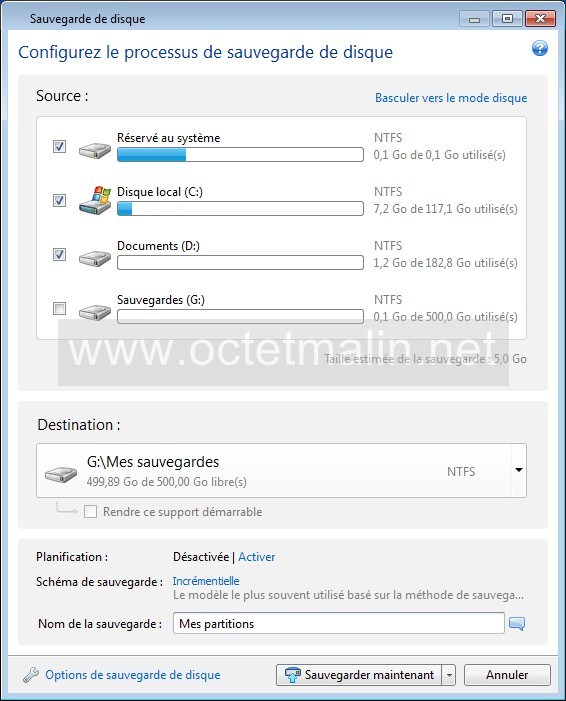
Cette section vous permet de planifier une opération de sauvegarde régulière ou à une date fixe.
Dans notre exemple on ne fera pas de planification mais comme vous pouvez le voir le menu est assez clair.
Cliquez sur "OK":
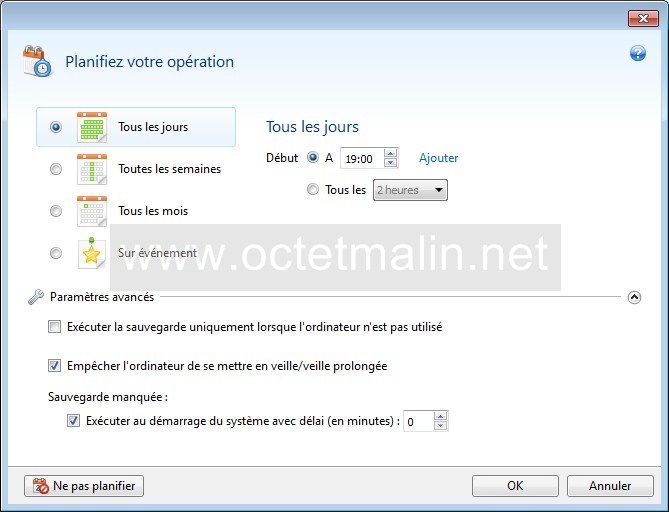
Maintenant cliquez sur "Options de sauvegarde de disque" pour afficher une multitude d'options.
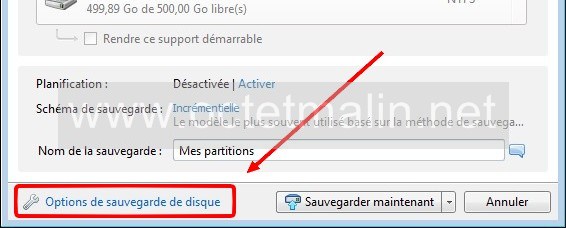
Vous pouvez voir que cette nouvelle fenêtre dispose de cinq onglets tout en haut.
La 1ère s'appele "Schéma de sauvegarde", vous avez la possibiliter de créer des profils pour mémoriser des "Schéma".
Vous pouvez ainsi configurer des sauvegardes "Incrémentielle, Différentielle et Complète".
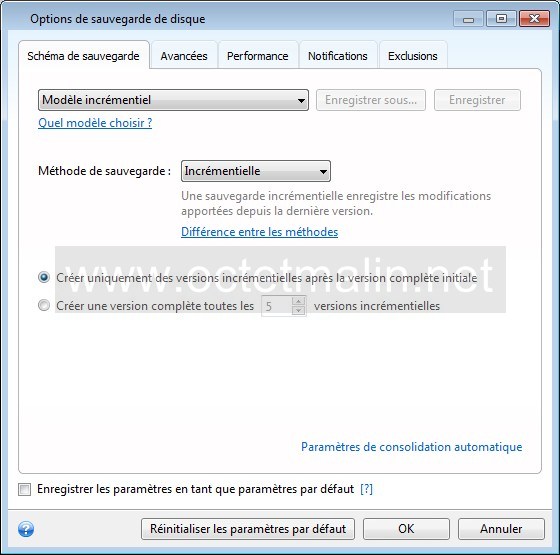
L'onglet "Avancées" contient une multitude d'options, voici le détail ci-dessous:
- Mode de création d'image => En cochant la case "Sauvegarde secteur par secteur" vous aller faire une image non dynamique. C'est à dire si par exemple votre disque dur faire 500Go mais qu'il y a que 120Go de données, l'image fera 500Go et non pas environ 120Go.
- Protection de la sauvegarde => Vous pouvez ajouter un mot de passe sur l'image qui sera créer et choisir la méthode de chiffrement "AES 128, AES 192, AES 256 ou Aucun".
- Commandes pré/post => Ici vous pouvez ajouter l'exécution de commande avant et après la sauvegarde.
- Frationnement de la sauvegarde => Cette option permet de découper l'image créer en des parties plus petites afin de graver sur des CD (650Mo ou 700Mo), DVD (simple de 4,7Go ou double couches de 8Go), Blue-Ray (23,3Go, 25Go, 27Go) ou de définir manuellement la taille.
- Validation => Là vous pouvez lancer une vérification pour vous assurer du bonne état de la sauvegarde.
- Copie de réserve de la sauvegarde => Vous pouvez définir un emplacement où vos images seront sauvegardé en double.
- Paramètres de support amovible => Dans le cas où la sauvegarde s'éffectue sur un support amovible, lors de la sauvegarde une fenêtre vous demandera si le premier support est insérer et prêt a être utilisé.
- Commentaire de la sauvegarde => Rajouter simplement des notes au sujet de l'image.
- Paramètres de capture d'écran => Cochez la case pour faire une capture d'écran au démarrage d'une sauvegarde de disque.
- Traitement des erreurs => Ici on peut définir les actions à réaliser en cas de messages d'erreurs.
- Arrêt de l'ordinateur => Cochez la case pour "Eteindre l'ordinateur après l'achèvement de la sauvegarde".
- Compte Windows => Vous pouvez exécuter la sauvegarde avec le compte compte d'un autre utilisateur Windows (Nom de compte et mot de passe a saisir).
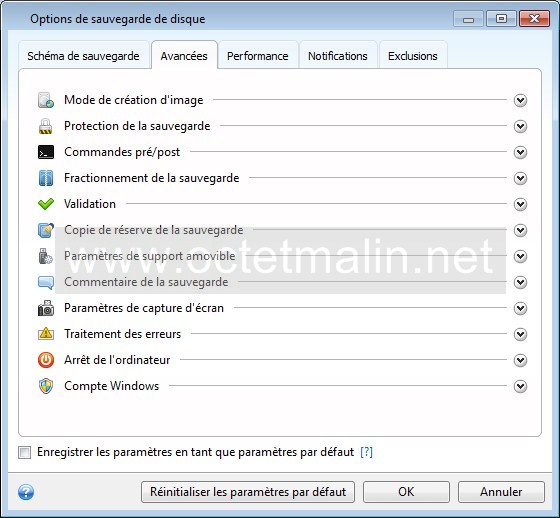
L'onglet "Performance" permet de définir le niveau de compression de la sauvegarde, la priorité de l'exécution de la tâche et de limiter le taux de transfert sur le réseau.
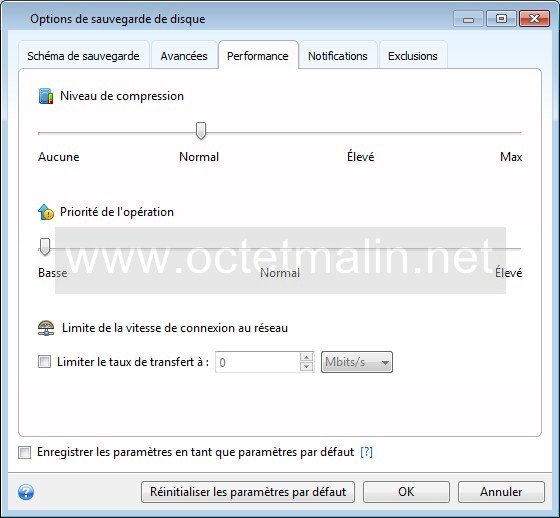
L'onglet "Notifications" permet d'afficher un message pour vous avertir quand il ne reste plus assez d'espace disque libre.
Et aussi envoyer par courrier électronique (mail) des notifications au propos de l'état de la sauvegarde.

Et dans le dernier onglet "Exclusions", vous pouvez definir d'exclure de la sauvegarde des fichiers ou encore des répertoires.
Après avoir configuré des options cliquez sur "Ok" pour revenir au menu de sauvegarde.

Maintenant il faut saisir un nom et un emplacement pour la sauvegarde.
Je vous recommande de mêttre la date du jour pour mieux organiser les sauvegardes.
Après cliquez sur "Sauvegarder maintenant":
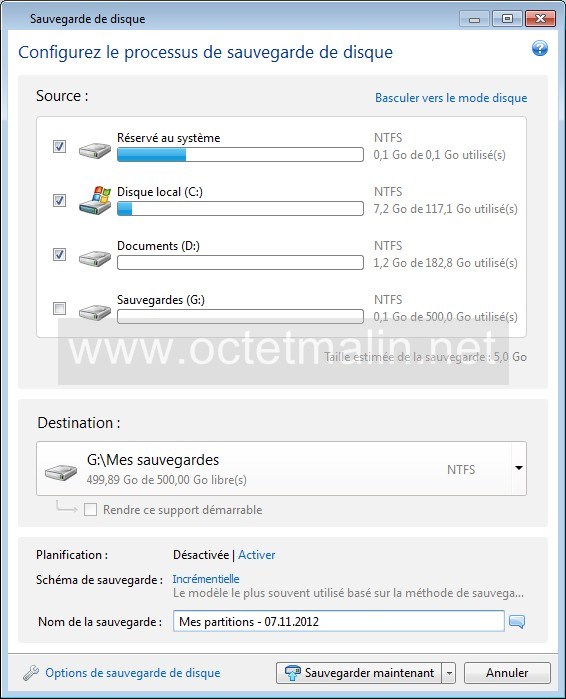
La sauvegarde est en cours d'exécution.
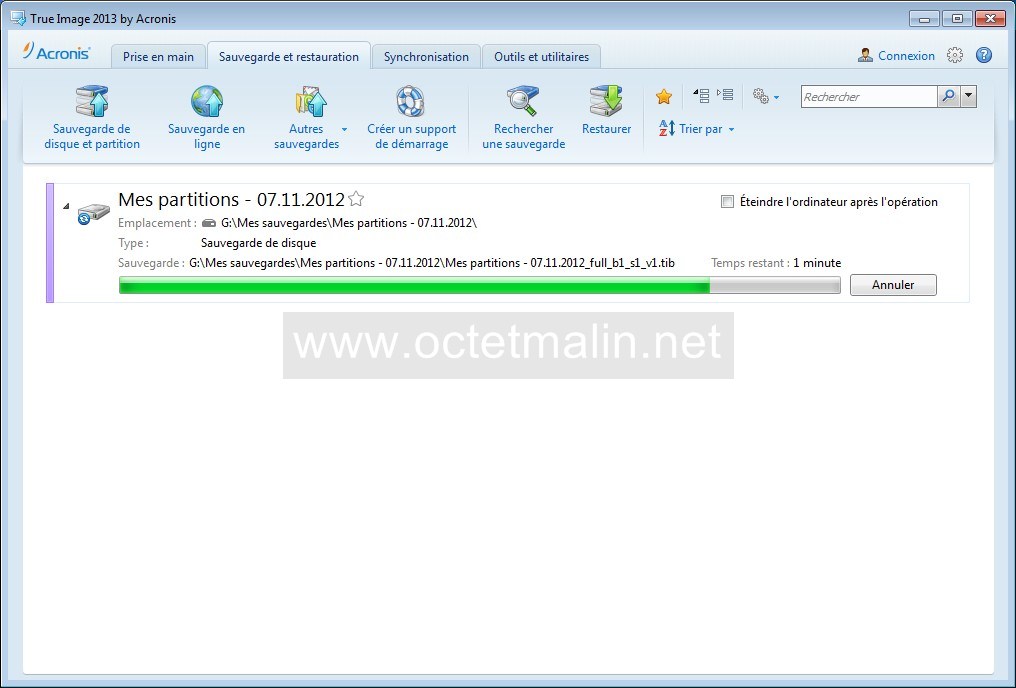
La sauvegarde est maintenant fini.
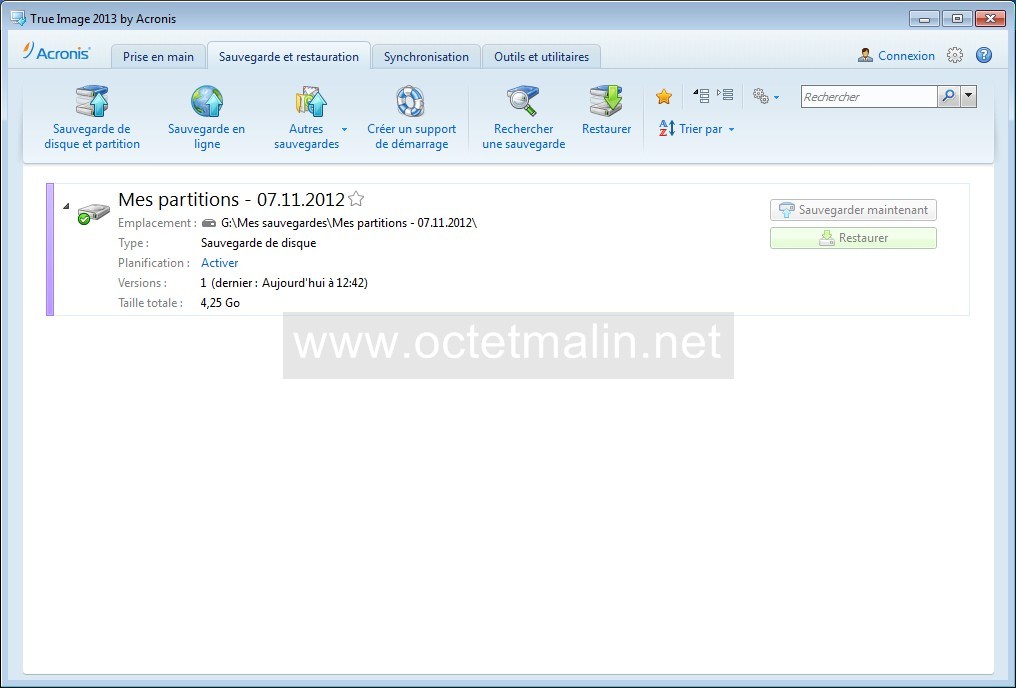
Il faut aller sur l'onglet "Sauvegarde et restauration" pour voir toutes vos sauvegardes.
Dans notre exemple il y a qu'une sauvegarde, on clique sur le bouton "Restaurer" qui se trouve dans le cadre de la sauvegarde.
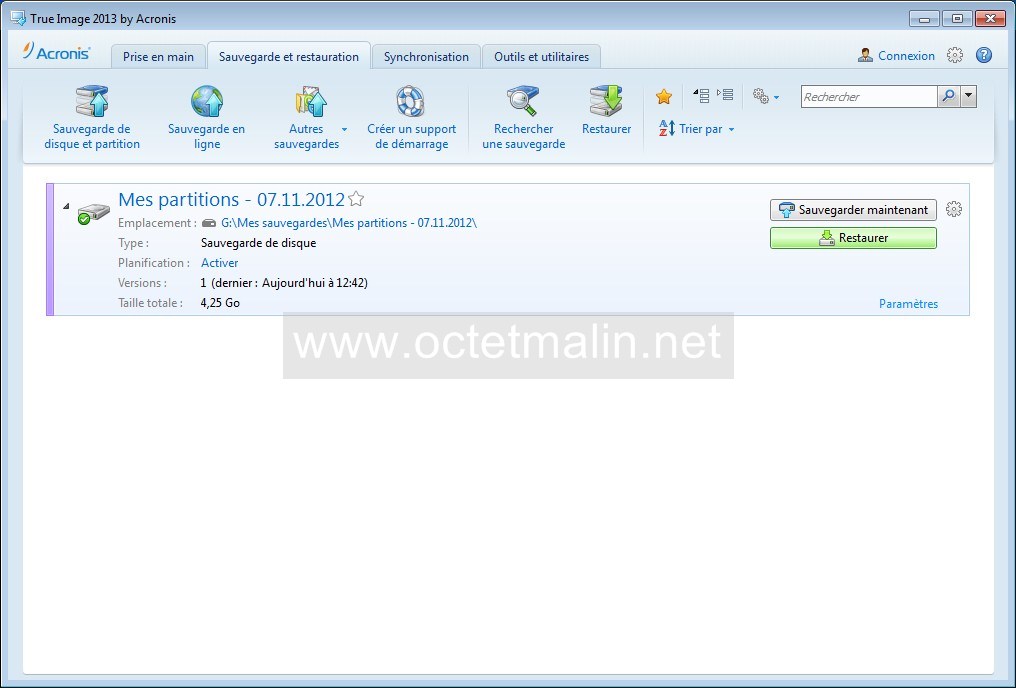
Sélectionner les disques/partitions à restaurer en cochant les cases en face des lecteurs.
Il est possible de restaurer le mbr en cliquant en bas à gauche sur "Afficher le MBR".
Après cliquez sur "Options de restauration du disque".
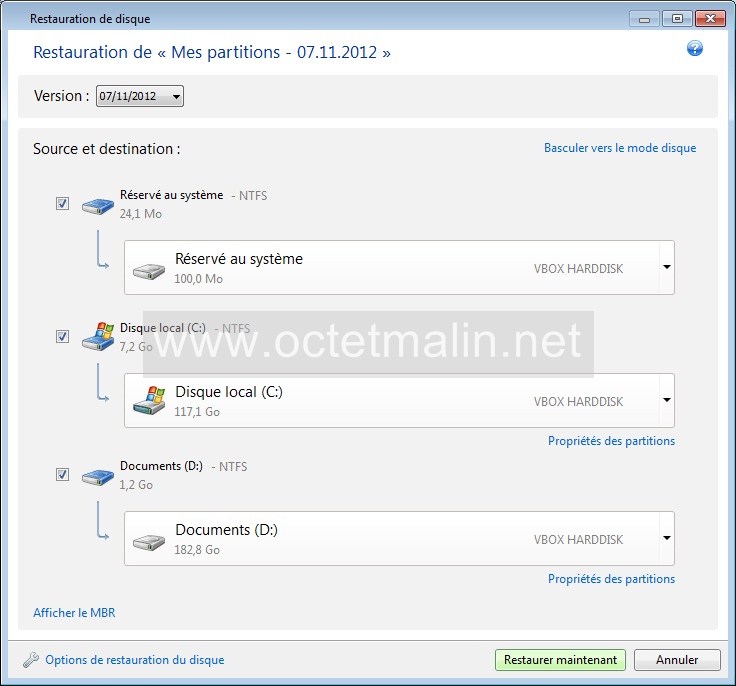
Une fenêtre s'affiche, elle est composé de trois onglets.
Le premier onglet "Avancées" vous propose 4 options que voici:
- Mode de restauration du disque => Cochez la case pour une "Restauration secteur par secteur".
- Commandes pré/post => Pour exécuter des commandes, des scripts ... avant et/ou après une sauvegarde.
- Validation => Pour faire une vérification sur l'état de la sauvegarde.
- Redémarrage de l'ordinateur => Pour redémarrer automatiquement l'ordinateur après une sauvegarde.
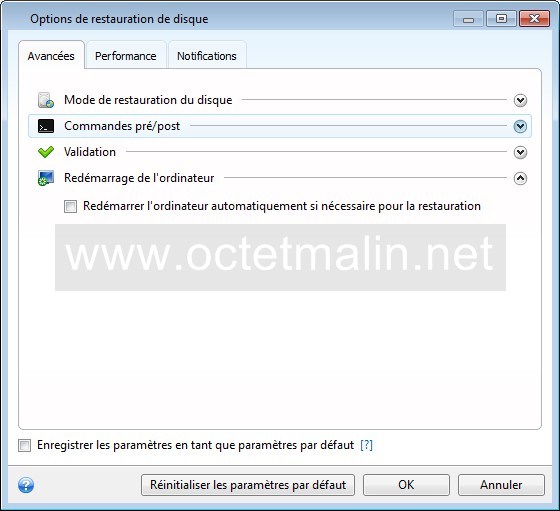
L'onglet "Performance" permet de définir la priorité de l'exécution de la tâche.
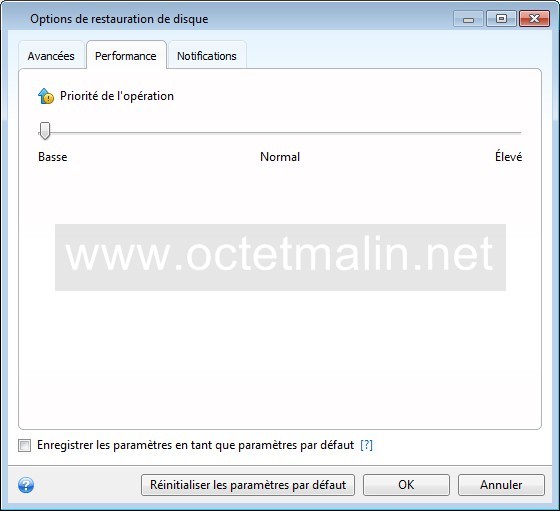
L'onglet "Notifications" vous permet d'afficher des messages d'information lorsque l'espace disque libre devient insuffisant.
Et vous pouvez aussi recevoir des notifications par mails sur l'état de la restauration.
Après cliquez sur "OK" pour revenir à la fenêtre précédente.
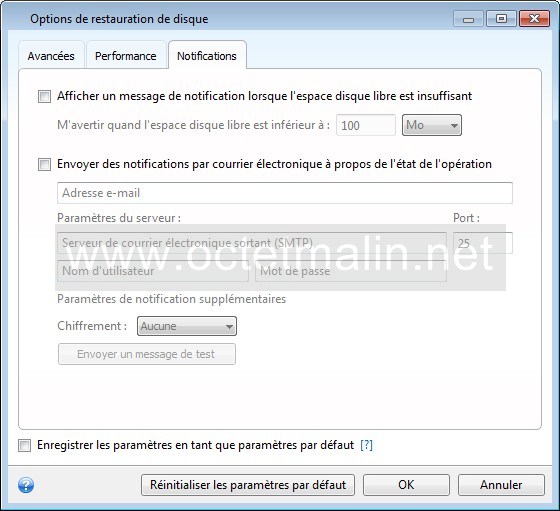
Cliquez sur "Restaurer maintenant":

Les disques sont en cours de restaurations.
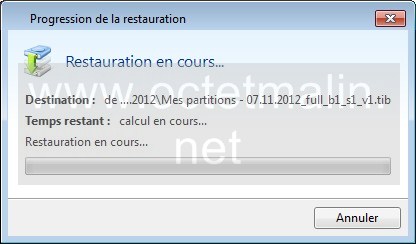
Vous aurez surement ce message a la fin de la restauration vous indiquant qu'un redémarrage de l'ordinateur est nécessaire.
Cliquez sur "Redémarrer":
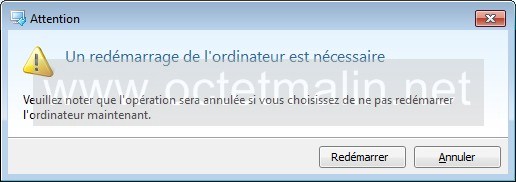
Au redémarrage le poste va automatiquement booter sur "Acronis True Image" pour faire continuer la restauration.
Une fois la restauration de fini, redémarrez de nouveau le poste.
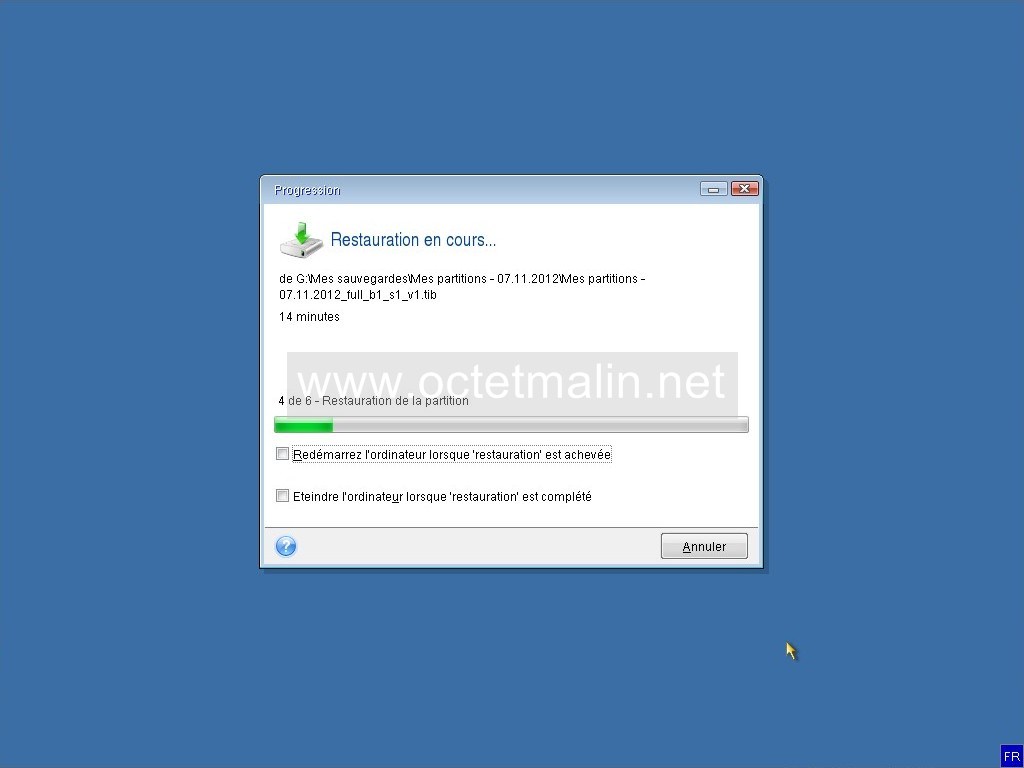
Allez sur l'onglet "Sauvegarde et restauration" puis cliquez sur "Créer un support de démarrage":
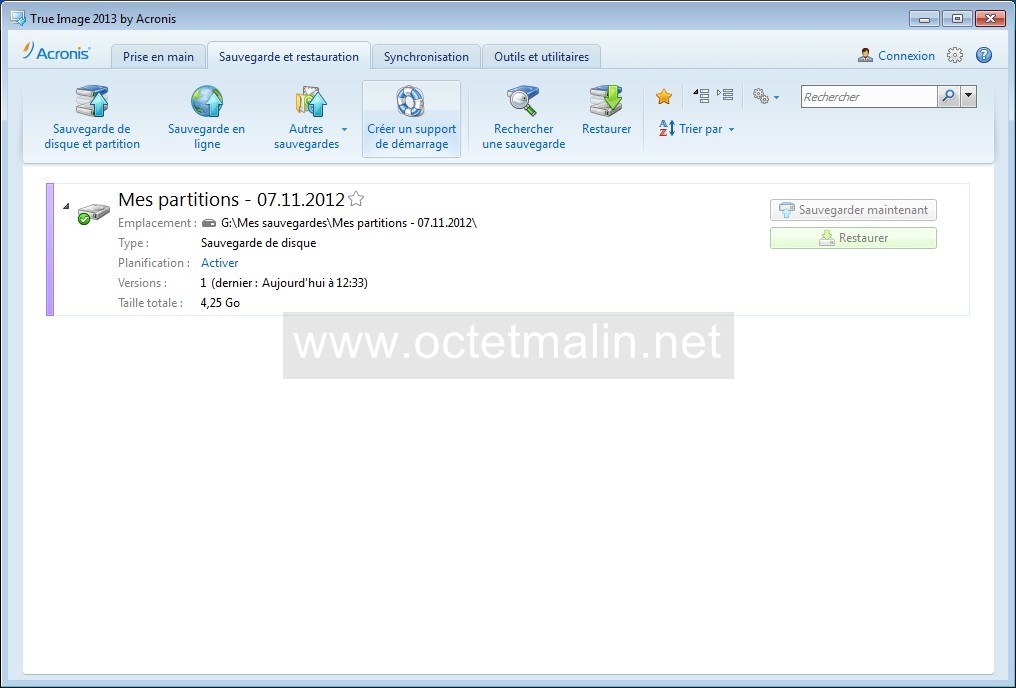
Cliquez sur "Suivant":

Cochez les cases "True Image" et "Acronis System Report" puis cliquez sur "Suivant":
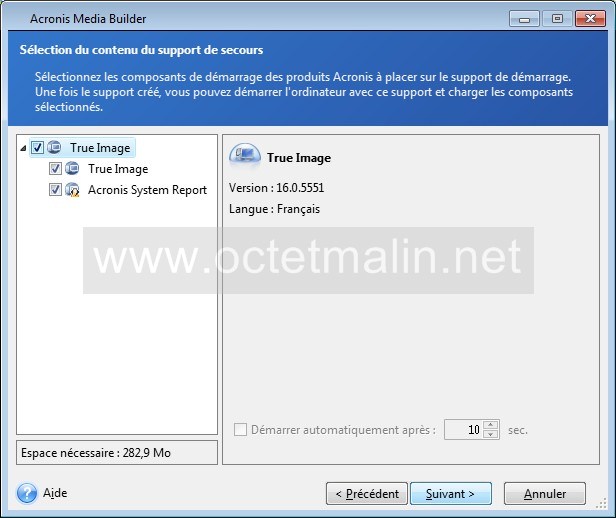
Ici vous pouvez configurer des paramètres en ligne de commandes pour le démarrage du support qui est en cours de création.
Cliquez sur "Suivant":
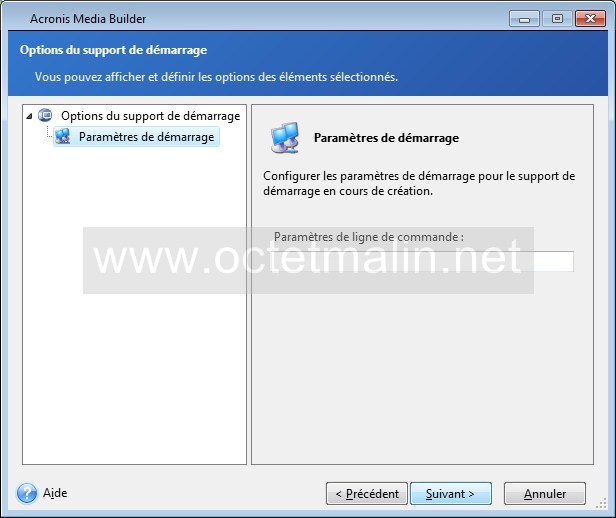
Vous pouvez créer divers type de support de démarrage comme une clé USB, un disque dur USB ou en encore une image ISO à graver.
Cliquez sur "Image ISO" puis sur "Suivant":
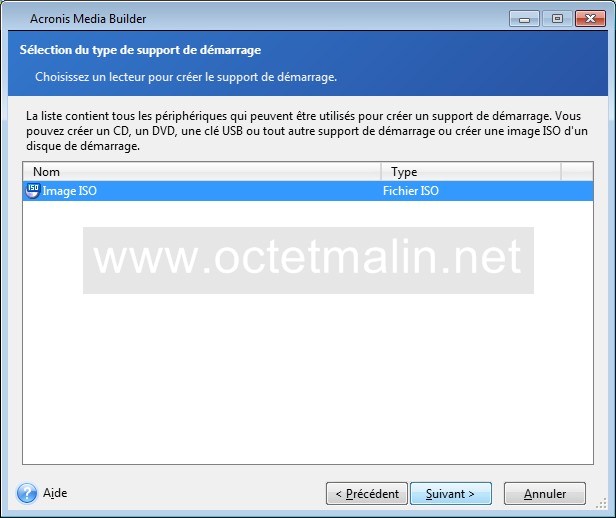
Choisissez l'emplacement de sauvegarde de l'image ISO puis cliquez sur "Suivant":
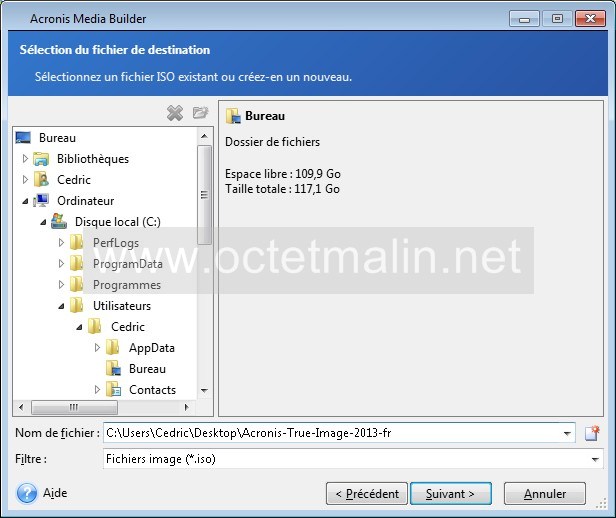
Cliquez sur "Exécuter":

L'image ISO est en cours de création:
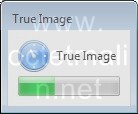
Le fichier ISO est créer, maintenant vous pouvez graver l'image avec un logiciel de gravure.
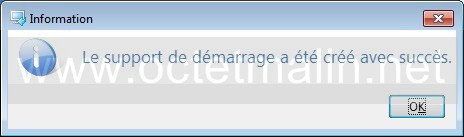
Démarrer sur le disque de Acronis True Image.

Cliquez sur "True Image".
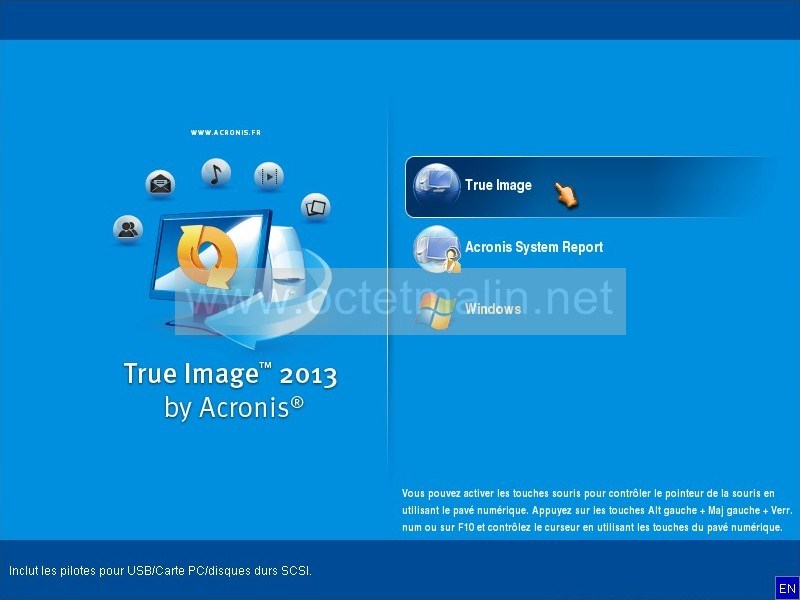
On patient que le système ce charge en mémoire vive.

Cliquer sur "Sauvegarde" ou sur "Sauvegarder" au centre de l'écran.
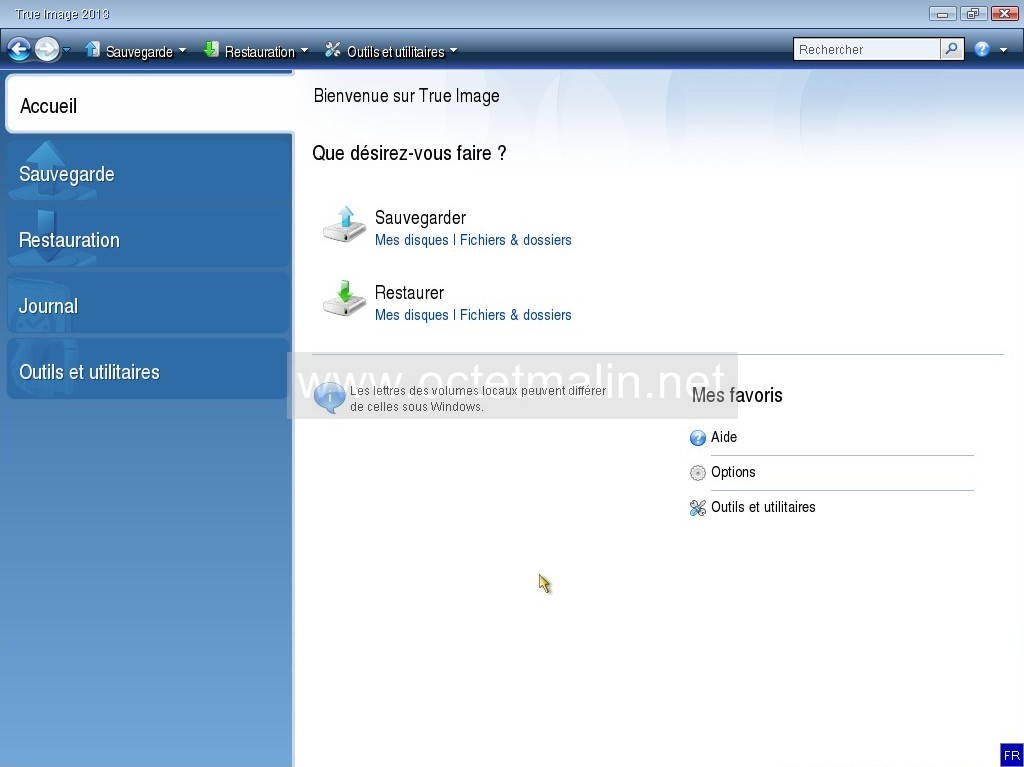
Vous avez la possibiliter de sauvegarder des données (sélection de fichiers et dossiers) ou bien sauvegarder des disques et/ou partitions entière.
Nous allons cliquer sur "Sauvegarde de disque et partition":
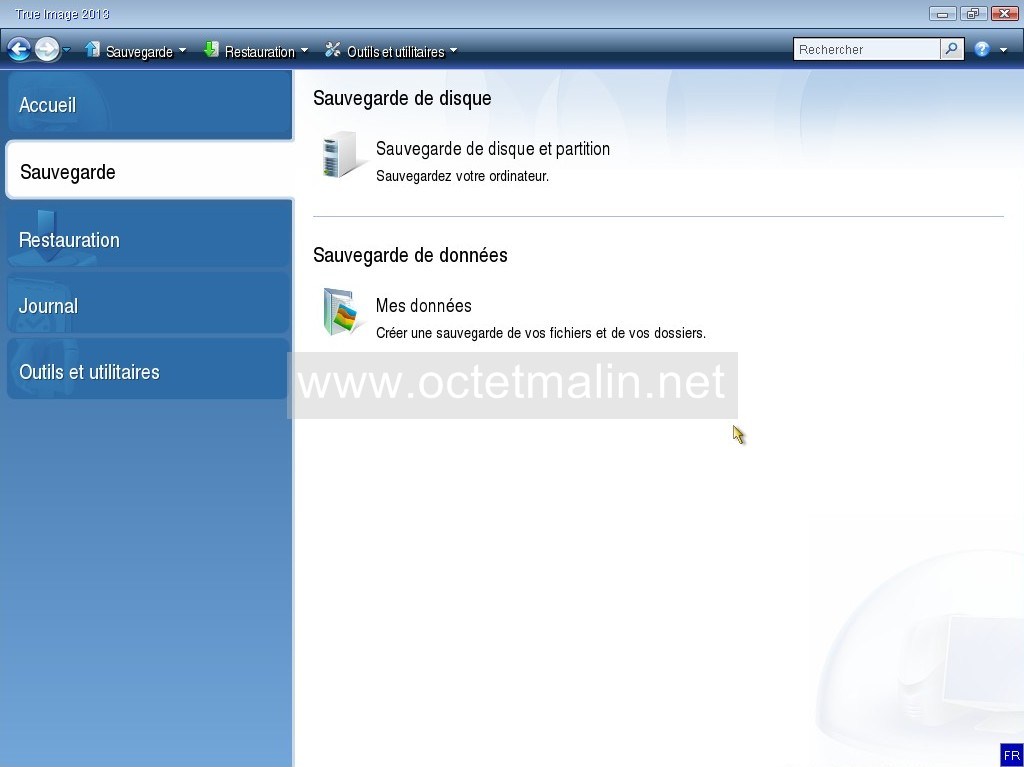
Sélectionnez les partition a sauvegarder, dans notre exemple nous allons sauvegarder les partions "C: D: et E:" du "Disque 1".
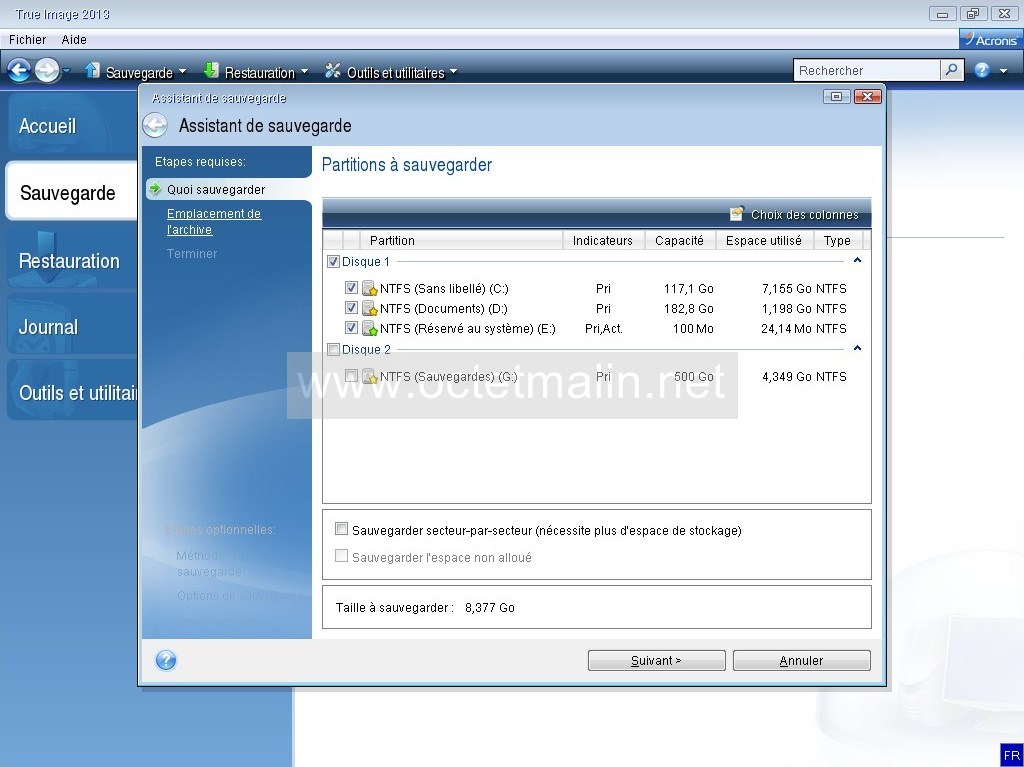
Dans le cadre "Sélection de la cible" choisissez "Créer une nouvelle archive de sauvegarde" puis cliquez sur "Parcourir" et choisissez l'emplacement de la sauvegarde.
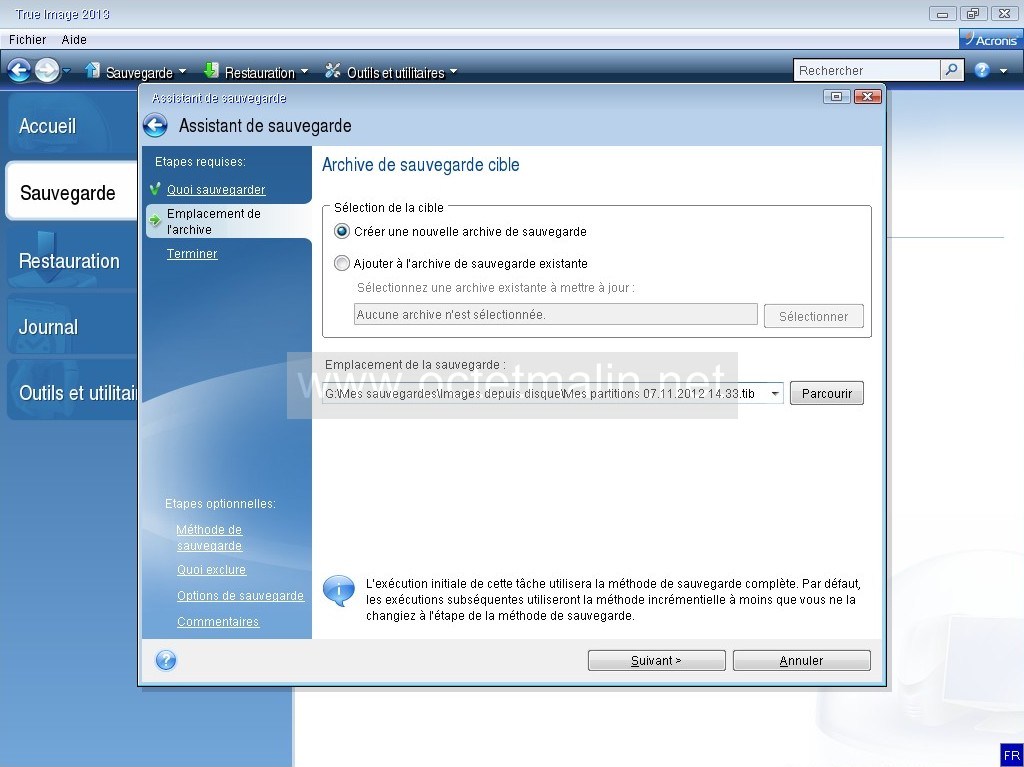
Voici le résumé de l'opération, cliquez sur "Exécuter" et la sauvegarde de vos disques va commencer:
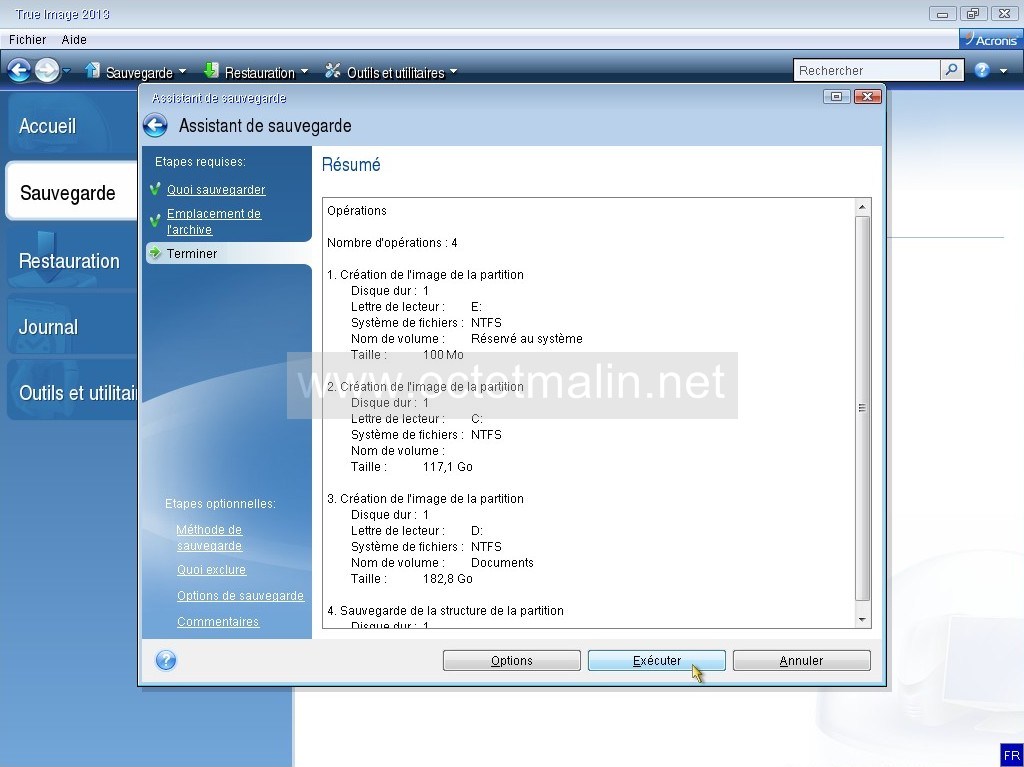
La sauvegarde des partitions est en cours:
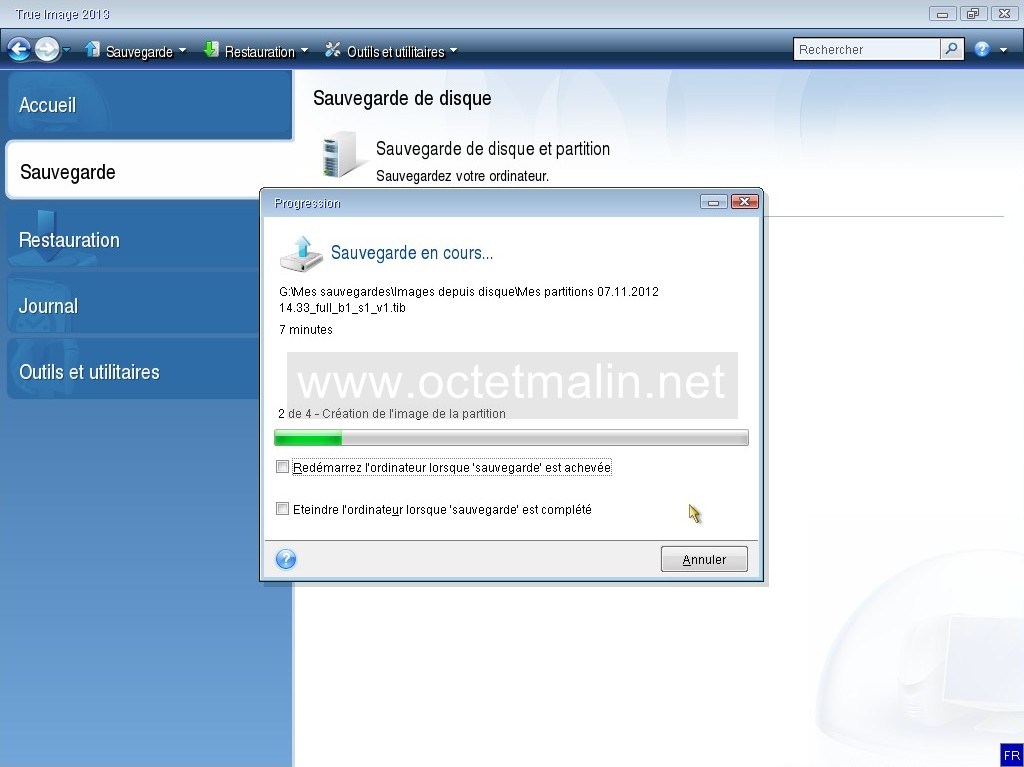
Voilà, vos disques sont sauvegardé vous pouvez redémmarer votre poste.
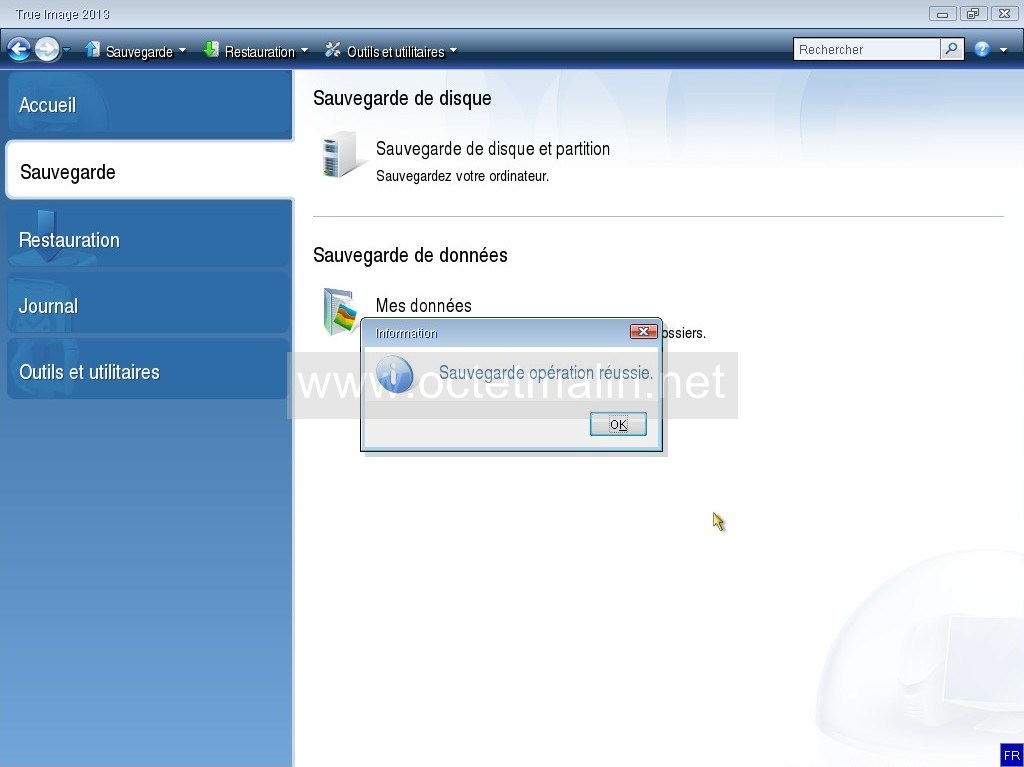
Démarrer votre poste sur le disque de démarrage (voir configuration du BIOS).

Cliquez sur "True Image":
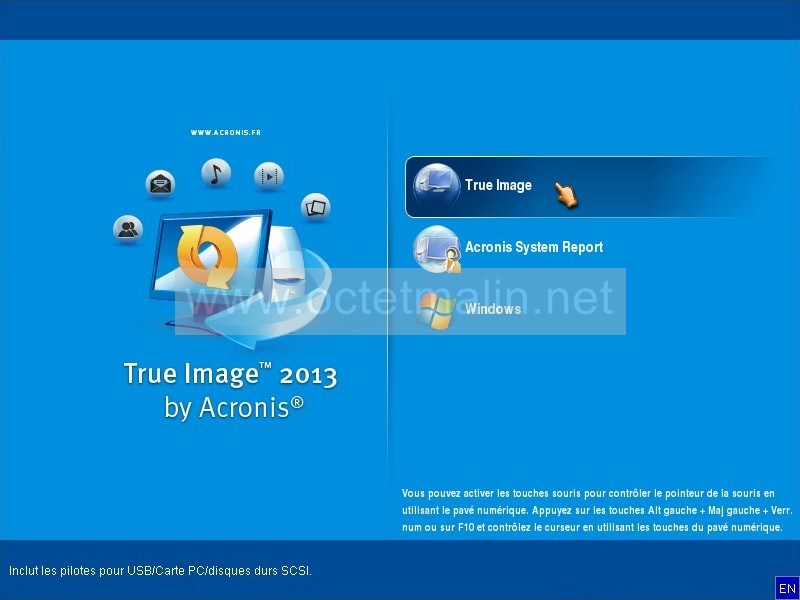
On patient...

Cliquez sur le bouton "Restauration" ou sur "Restaurer" au centre de l'écran:
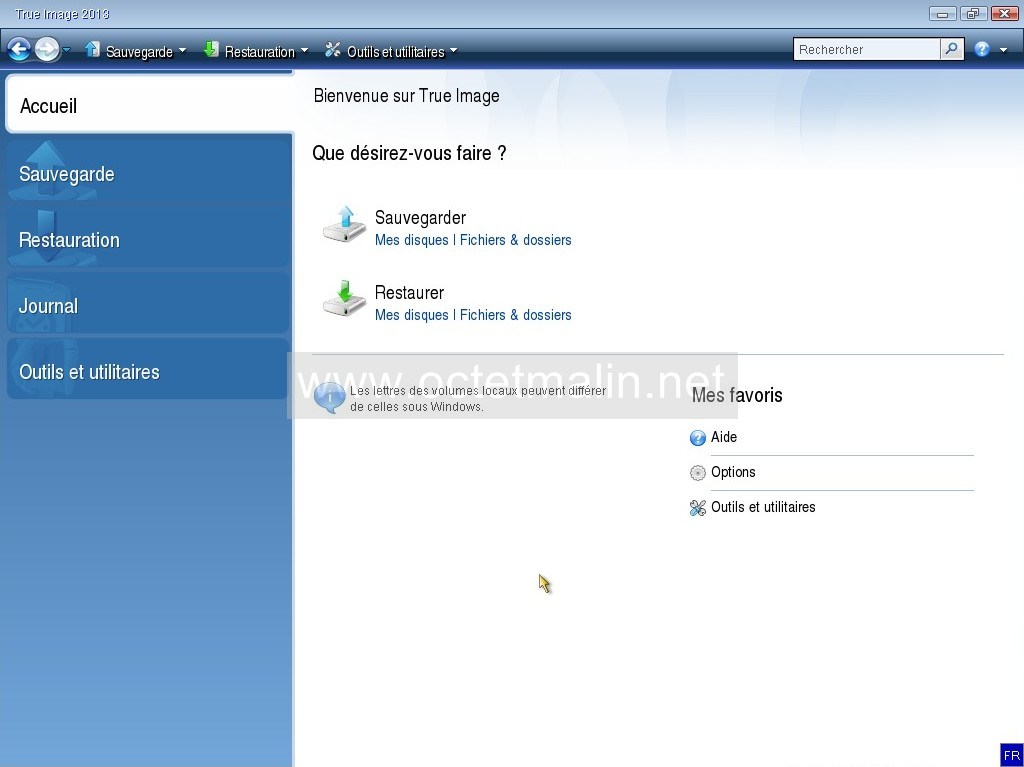
Si vos sauvegardes n'apparaissent pas, faite un clique sur le bouton "Actualiser les sauvegardes".
Dans le cas où vos sauvegardes ne s'affiches toujours pas, cliquez sur "Recherche de sauvegarde" et ouvrez votre sauvegarde qui se trouve sur votre/vos disques.
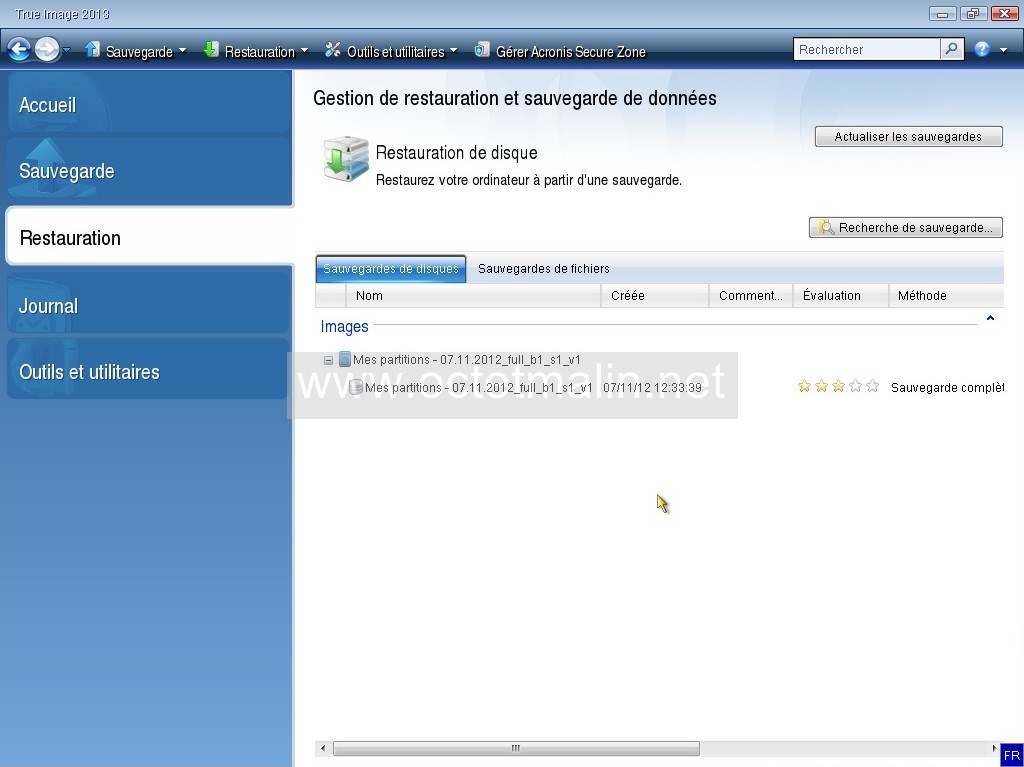
Faite un clique droit sur la sauvegarde à restaurer puis sur "Restaurer":
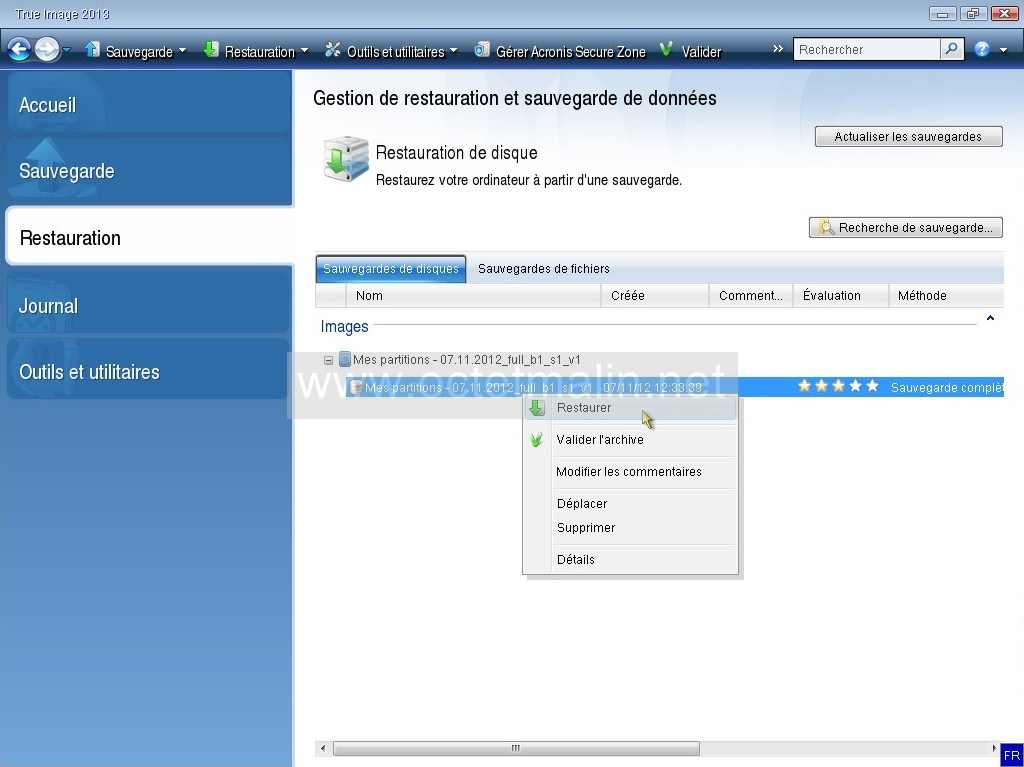
Vous pouvez choisir de restaurer des disques et partitions ou bien seulement que des fichiers/dossiers.
Ici nous on va cliquez sur "Restaurez les disques et les partitions":
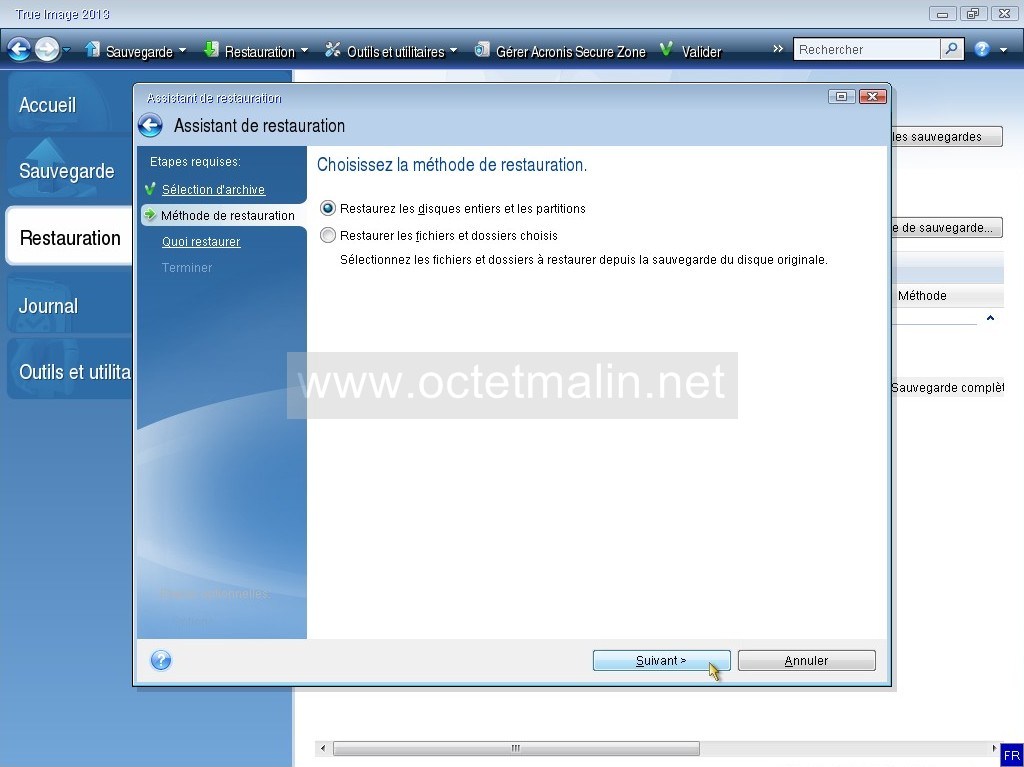
Là il faut choisir les partitions à restaurer, dans notre exemple nous avons choisi de restaurer nos 3 partitions et aussi le MBR (Master Boot Record):
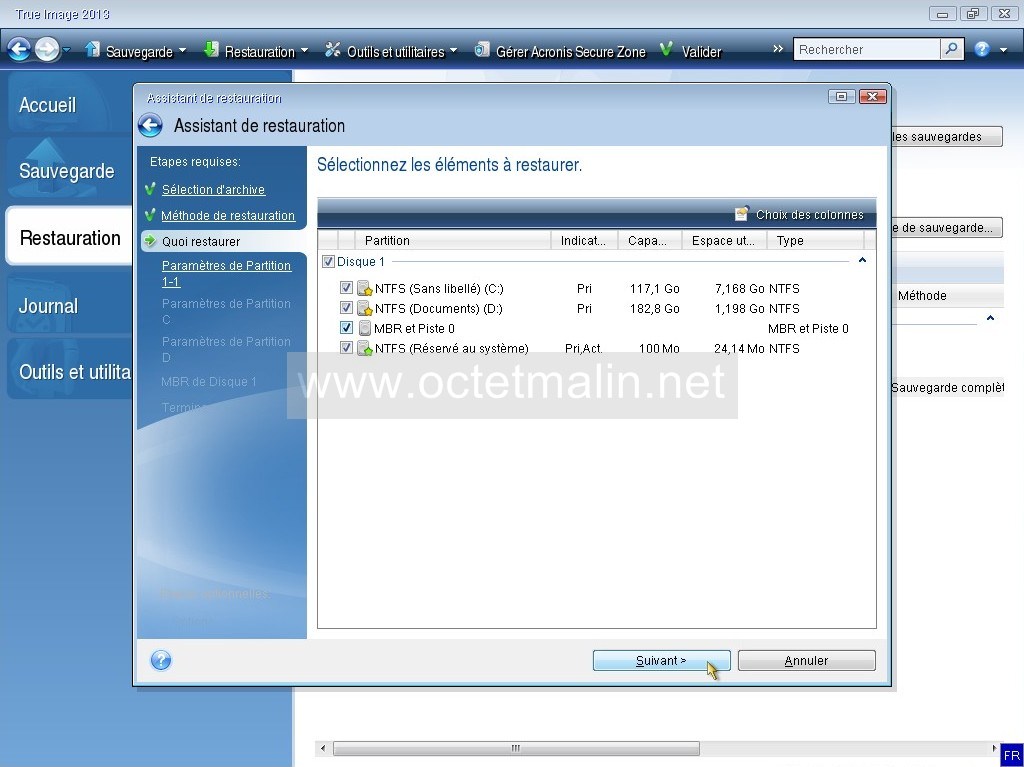
Cette fenêtre résume les caractéristiques de la 1ère partition, vérifier seulement que tous les paramètres corresponde bien puis cliquez sur "Suivant":
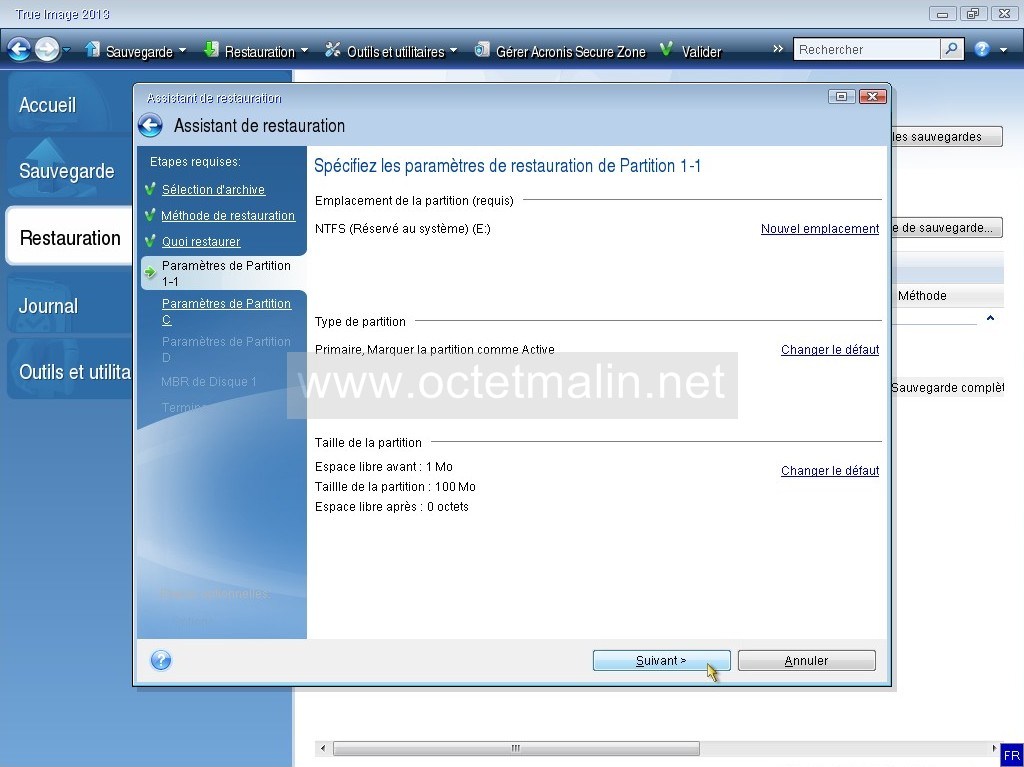
Comme la fenêtre précédente vérifier que tous est bon:
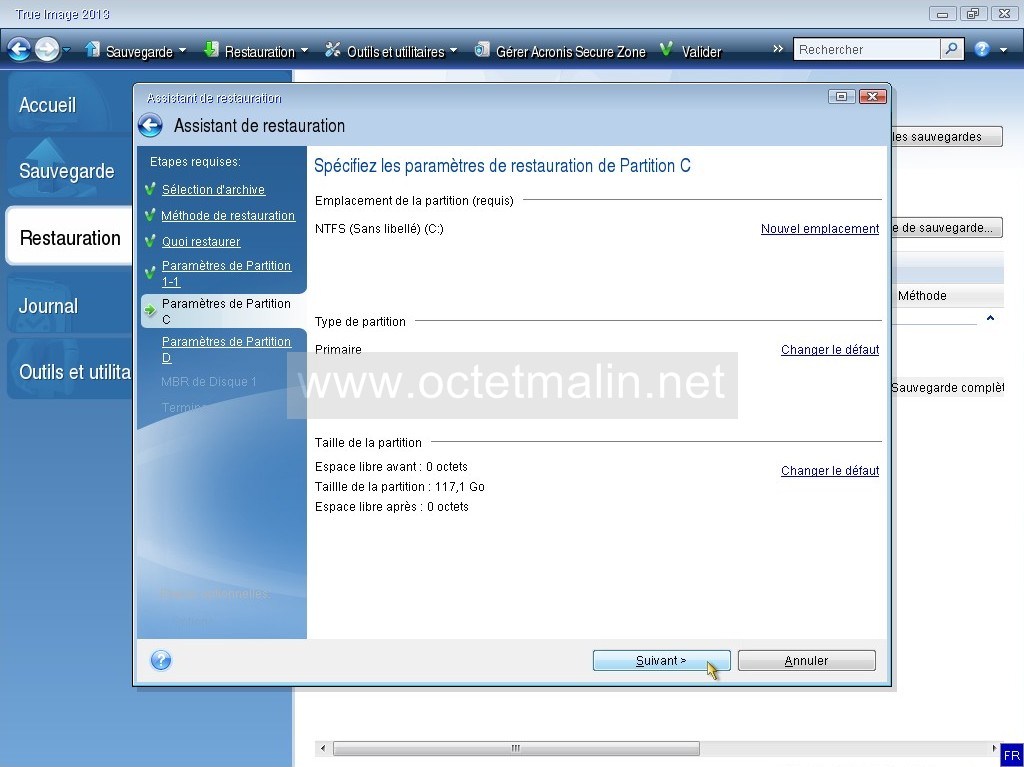
Encore comme la fenêtre précédente vérifier que tous est bon:
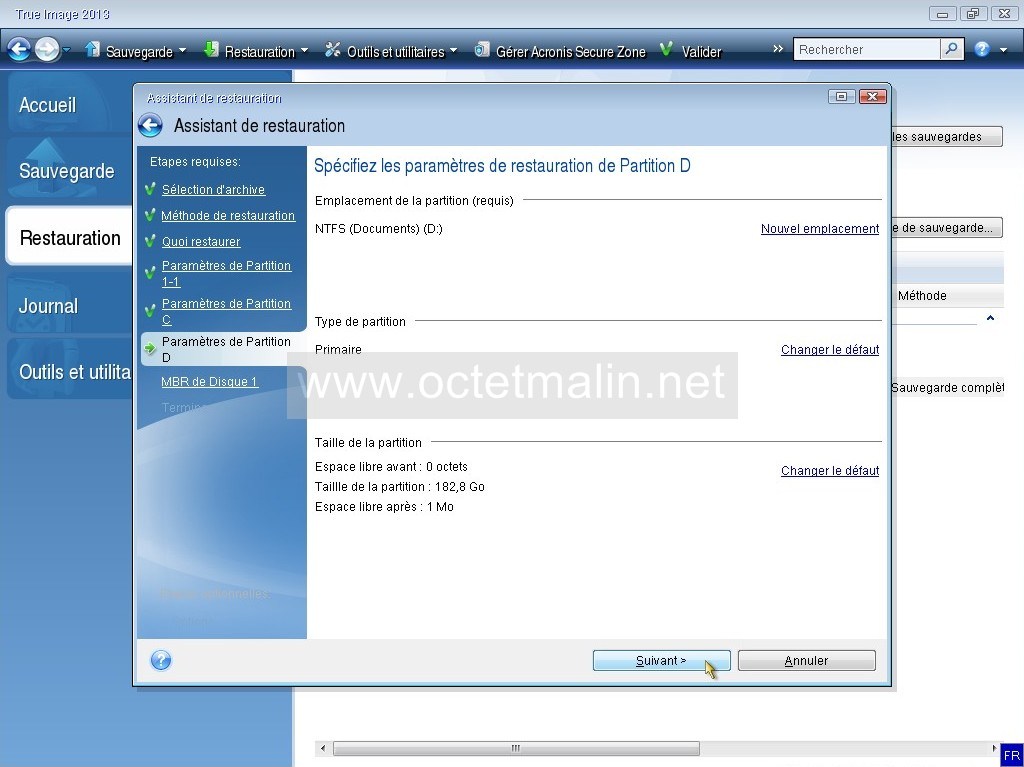
Comme on a choisi de restaurer le MBR, cette fenêtre s'affiche et vous demande de choisir le disque où le MBR sera restauré.
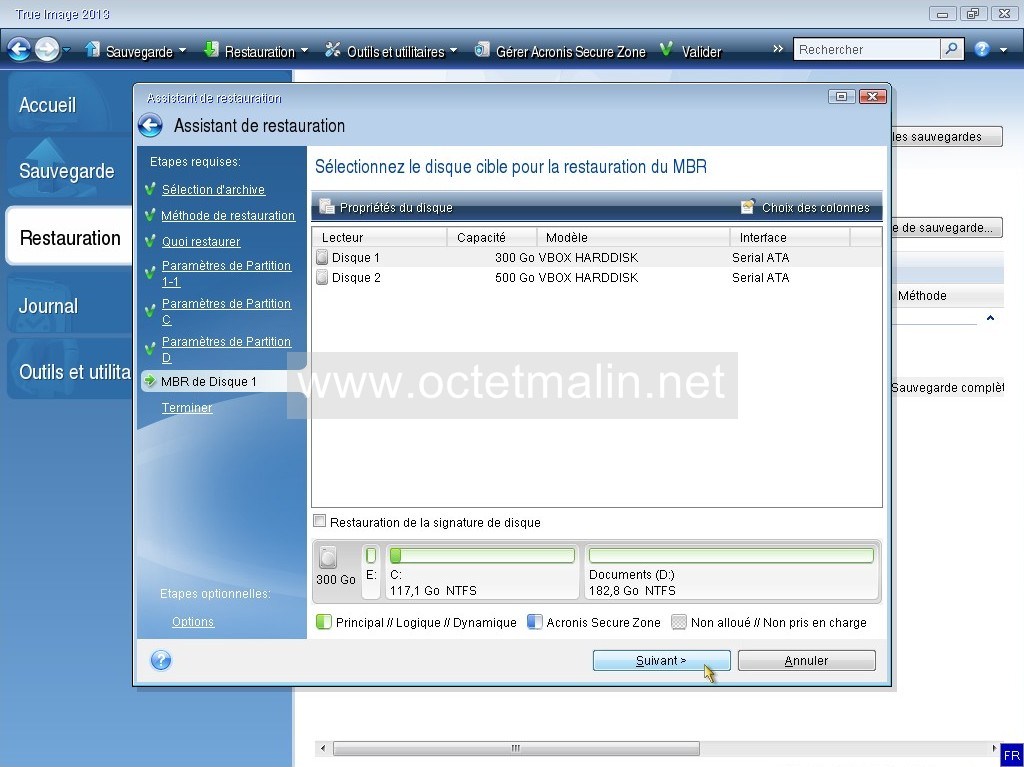
Cette fenêtre résume les opérations qui vont être éffectuées pour la restauration.
Cliquez sur "Exécuter":
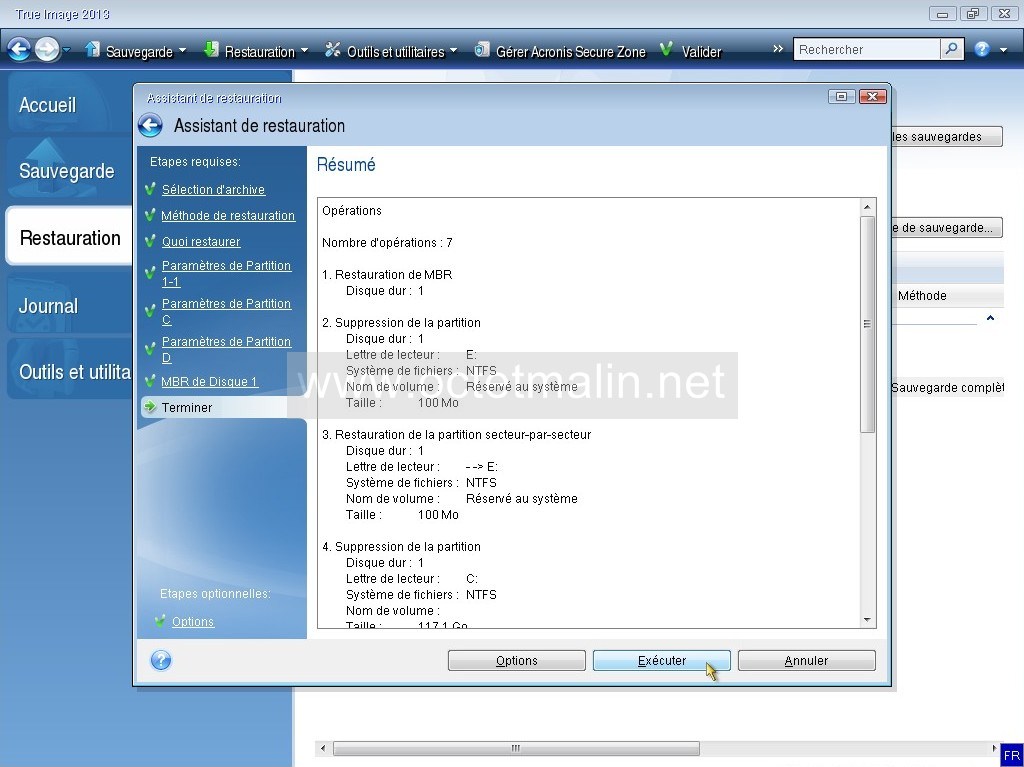
La restauration est en cours d'exécution, le temps peut varier selon:
- Le nombre de partition et de disque a restaurer
- La taille des partitions
- Le debit en lecture du support où la sauvegarde est enregistré (La lecture des données sera plus rapide depuis un disque dur USB3 que depuis un CD/DVD)
- Les performances du PC
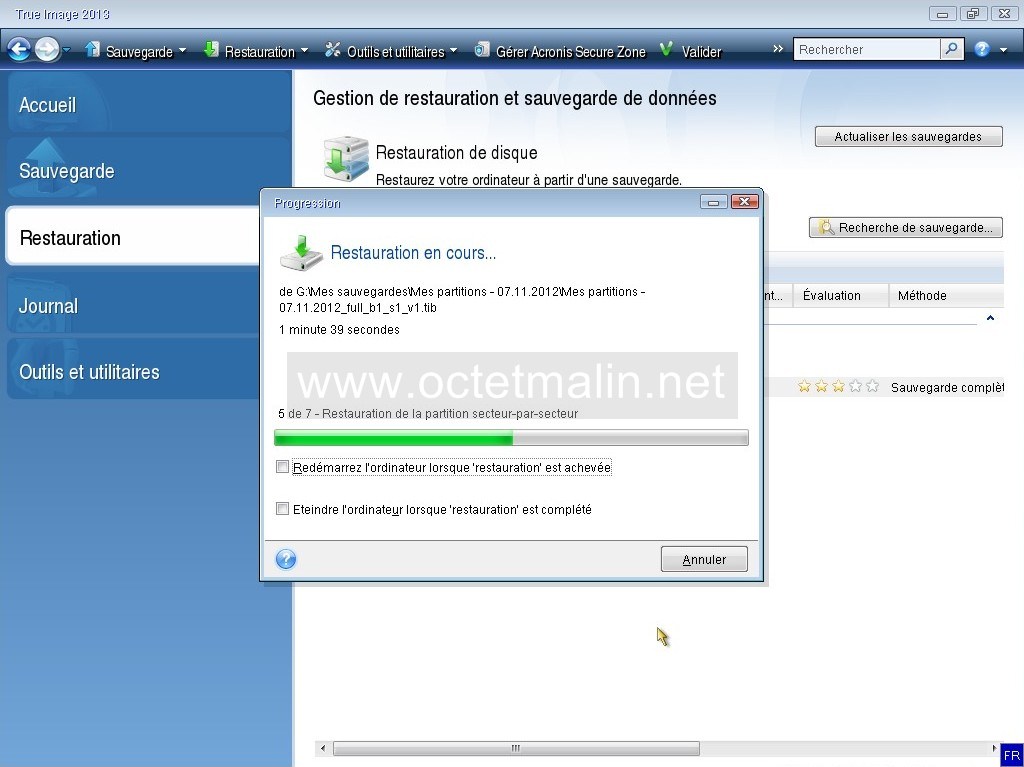
La restauration est terminée, vous pouvez redémarrer votre poste.
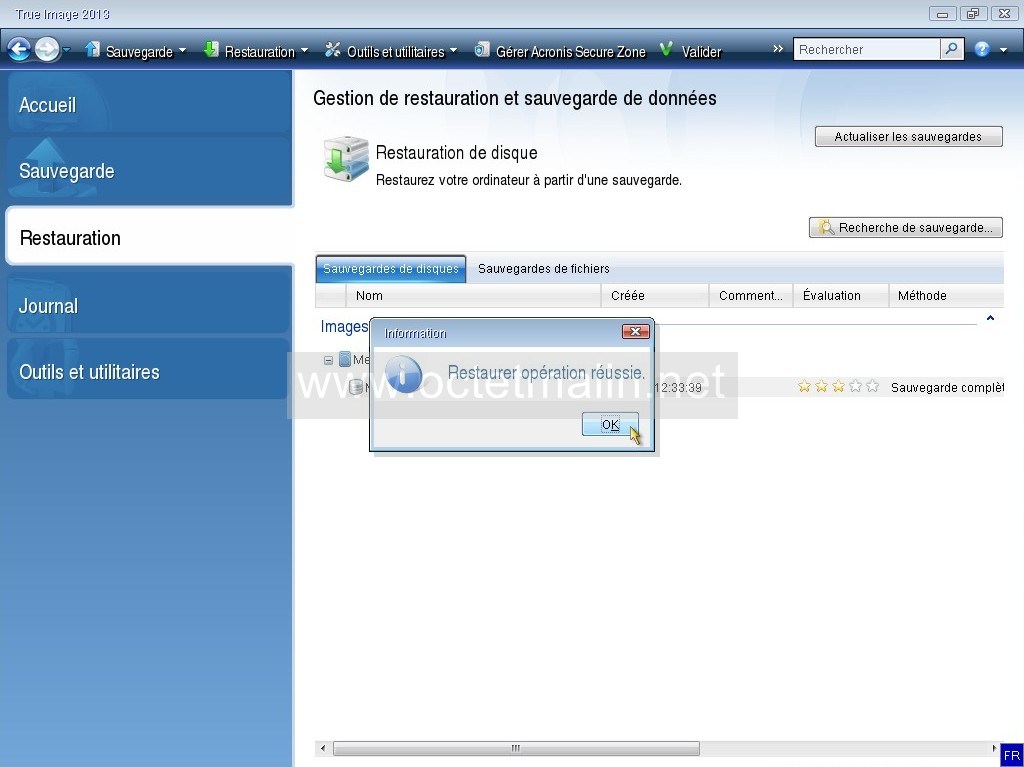
Lien pour aller sur le site de l'éditeur:
www.acronis.fr
Par O.Cédric
Sur www.octetmalin.net
Article publié le:
26/11/2012 22:21
Cette page vous à plus?
Dîtes que vous l'aimez en cliquant sur le bouton Facebook.


 Cracker un point d'accès wifi
Cracker un point d'accès wifi Prendre le control du compte root
Prendre le control du compte root Horloge en temps réel par internet
Horloge en temps réel par internet Naviguer en toute sécurité
Naviguer en toute sécurité Accélerer le démarrage de Windows
Accélerer le démarrage de Windows