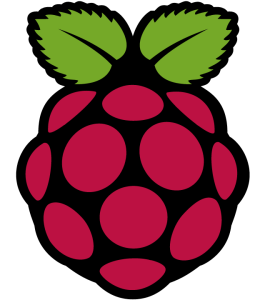
 Linux
Linux
 Astuces
Astuces
Raspberry PI
Tutoriel pour installer et configurer un système sur une carte SD
Pour : Linux
Ce tutoriel à pour but de montrer comment on installe un système Debian de type ARM sur une carte SD depuis un PC sous Linux.
Puis je vais vous montrer la configuration de base du système et aussi comment résoudre certains problème que vous allez surment rencontrer.
Sommaire
1- Accessoire nécessaire pour le Raspberry PI
2- Installation du système sur une carte SD
3- Configuration du système
a- 1er démarrage (Menu raspi-config)
b- 1ère connexion
c- Configuration diverse
4- Comment arrêt ou redémarrer le Raspberry Pi en ligne de commande
5- Problème de résolution d'écran
6- Pas de son, aucune carte audio de détecté
7- Protection contre les surchauffes
8- Afficher la température du Raspberry Pi
Voici mon Raspberry PI grandeur réel.

Voici une liste d'élément qui vous sera nécessaire pour utiliser votre Raspberry Pi:
- Une carte SD d'une capacité minimum 8 Go (4Go passe mais devient vite limite après l'installation de logiciel et l'ajout de données).
- Un clavier et une souris USB standard
- Un chargeur de téléphone de type micro-usb (ou pour l'alimenter vous pouvez le relier à une prise USB de votre écran avec un cable USB=>Micro USB).
- Un câble Ethernet.
- Un câble HDMI.
- Et en option il faut prévoir un hub USB avec alimentation séparée pour connecter d'autre périphérique.
ATTENTION !!! : Il n'y a pas de bouton On/Off sur le Raspberry Pi, il suffit juste de brancher le câble d'alimentation pour l'allumer.
En premier on va télécharger l'image de type arm sur le site du constructeur du Raspberry PI.
Rendez-vous sur la page "http://www.raspberrypi.org/downloads".
Dans notre tutoriel on va utiliser l'image de Debian.
Ici nous allons la télécharger en ligne de commande avec wget:
wget raspi.jcsrv.net/images/debian/6/debian6-19-04-2012/debian6-19-04-2012.zip
Décomprésser le fichier:
unzip debian6-19-04-2012.zip
Insérez votre carte mémoire dans le lecteur de votre PC.
Maintenant on va rechercher le nom système de notre carte SD qui fait 8Go:
fdisk -l ... Disk /dev/sdj: 7969 MB, 7969177600 bytes 4 heads, 32 sectors/track, 121600 cylinders Units = cylinders of 128 * 512 = 65536 bytes Sector size (logical/physical): 512 bytes / 512 bytes I/O size (minimum/optimal): 512 bytes / 512 bytes Disk identifier: 0x0c0fc133 Device Boot Start End Blocks Id System /dev/sdj1 17 1216 76800 c W95 FAT32 (LBA) /dev/sdj2 1233 26672 1628160 83 Linux /dev/sdj3 26689 29744 195584 82 Linux swap / Solaris ...
Dans notre exemple la carte SD porte le nom de "sdj" (ne pas confondre avec sdj1, sdj2 ... qui représente les partitions).
Il faut démonter le disque "sdj":
umount /dev/sdj
On va copier l'image sur la carte mémoire avec la commande dd.
ATTENTION:Toute les données sur la carte SD vont être supprimer.
Pour plus de détail sur la commande "dd" voir ce tutoriel:dd if=/home/cedric/Desktop/debian6-19-04-2012.img of=/dev/sdj 3808593+1 enregistrements lus 3808593+1 enregistrements écrits 1950000000 octets (2,0 GB) copiés, 5208,4 s, 374 kB/s
dd - Permet de copier et convertir un disque ou fichier
Après redimensionnez la taille de la partition sur votre carte SD car par défault celle-ci ne fait que 2Go et celà risque de vite saturer lors de l'installation de quelque logiciels.
Pour celà utilisez le logiciel gparted.
Vous pouvez insérez la carte mémoire dans le port SD du Raspberry PI et méttez le sous tension pour lancer le démarrage du système.
Au 1er démarrage on arrive sur un menu de configuration qui s'affiche automatiquement lors du premier démarrage du système.
Ce menu permet d'accéder facilement à certaines options de configurations.
Mais il est possible de relancer ce menu en saisissant la commande "raspi-config" dans un terminal avec les droits root:
raspi-config
Voici le menu qui s'affiche:
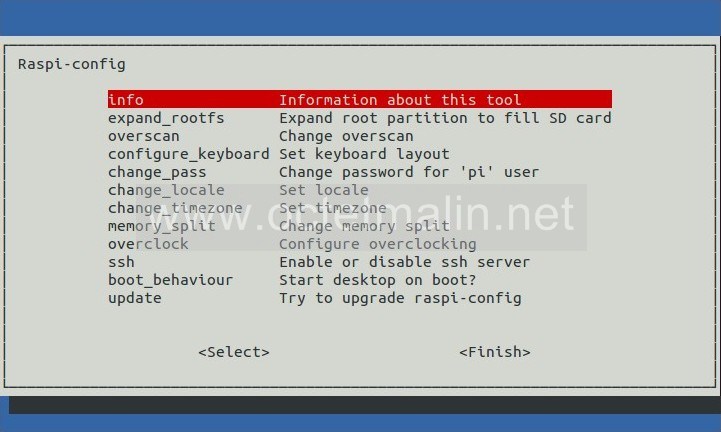
Voici les options en détails:
- expand_rootfs : Par défault la partition système fait 2Go, cette Option va permettre d'agrandir cette partition occuper toutes la carte SD (4Go, 8Go, 16Go, 32Go, 64Go ...)
- configure_keyboard : Pour mettre le clavier en français
- change_pass : Pour modifier le mot de passe de l'utilisateur par default qui est "pi" avec son mot de passe "raspberry"
- change_locale : Pour changer la langue du système
- change_timezone : Pour changer l'heure locale
- ssh : Pour activer le service SSH afin de ce connecter à distance.
- boot_behavior : Pour choisir si au démarrage on veut arriver directement sur le bureau ou sur une console
Un écran de connexion apparaît, le compte utilisateur et le mot de passe sont ci-dessous mais attention le clavier est en qwerty:
Login est: pi
Password est: raspberry
PS: Le mot de passe reste caché lors de la saisie.
Une fois la session ouverte, depuis votre terminal saisissez "startx" pour exécuter une session graphique sous l'environnement de bureau par default qui est LXDE.
Ouvrez un terminal, on va mettre le clavier en azerty. (Pour utiliser d'autre méthode cliquez ici)
sudo setxkbmap fr
PS: Le clavier peut être modifier avec le menu "rasp-config".
Maintenant on va mettre un mot de passe au compte root sur le système notre Raspberry PI:
sudo passwd root
Pour plus de détail sur la commande "passwd" voir ce tutoriel:
passwd - Changer le mot de passe d'un compte utilisateur
Vérifier que vous avez une connexion réseau (ici nous somme connecter en cable RJ45) avec les commandes ipconfig et ping.
Dans le cas où vous seriez novice dans la configuration réseau, je vous invite à lire le tutoriel ci-desous:
Fichier interfaces - Paramétrage manuel de la configuration IP des cartes réseaux
Maintenant que vous avez une connexion internet, on va pouvoir éditer le fichier /etc/apt/sources.list pour définir les dépôts sources pour installer les paquets (logiciels).
sudo nano /etc/apt/sources.list
Puis copier/collez l'exemple disponible dans le lien ci-dessous et enregistrez le fichier.
Dépôts - La liste des dépôts de Debian 6 Squeeze
On va faire les mises à jour de la liste des paquets:
sudo apt-get update
Pour plus de détail sur la commande "apt-get" voir ce tutoriel:
apt-get - Tutoriel pour installer, supprimer et mettre à jour les logiciels (paquets)
Comme vous avez dù le remarquer, il y a pas de bouton marche/arrêt ou reset sur le Raspberry Pi.
Pour arrêter le Raspberry Pi il faut saisir:
halt
Ou
Shutdown -h now
Et pour redémarrer le Raspberry Pi il faut saisir:
reboot
ou
shutdwon -r now
Il arrive parfois que la résolution maximum soit inférieur à celle de votre écran et vous vous retrouvez avec un cadre noir autour de votre bureau.
Ne vous inquiétez pas il y à une solution, ouvrez un invitez de commande et saisissez la commande suivante pour connaître la résolution actuelle.
/opt/vc/bin/tvservice -s
Maintenant on va créer un fichier "config.txt":
sudo nano /boot/config.txt
On va ajouter les 4 lignes suivante.
Chaque lignes correspondes à une des quatres bordure de votre bureau.
Dans l'exemple ci-dessous on agrandi le bureau de 40 pixels sur chaque côtés.
overscan_left=-40 overscan_right=-40 overscan_top=-40 overscan_bottom=-40
Redémarrer pour valider les nouveaux paramètres.
sudo shutdown -r now
Impossible d'entendre de la musique avec n'importe qu'elle lecteurs.
Si ce message d'erreur s'affiche lorsque vous saisissez:
$ cat /proc/asound/cards cat: /proc/asound/cards: No such file or directory
Ou quand vous tapez:
$ aplay -l aplay: device_list:235: no soundcards found...
C'est parce que le driver audio n'est pas installer.
On va installer le pilote audio alsa:
$ sudo apt-get install alsa-utils
Maintenant utilisez la commande lsmod pour vérifier si un module audio est charger:
$ lsmod | grep snd
Si rien ne s'affiche c'est que le module audio n'est pas chargé en mémoire.
Pour charger le pilote audio (driver) snd_bcm2835 on va utiliser la commande modprobe:
$ sudo modprobe snd_bcm2835
Relancez les trois commandes précédente pour constater que la carte audio est correctement detecté.
$ cat /proc/asound/cards 0 [ALSA ]: BRCM bcm2835 ALSbcm2835 ALSA - bcm2835 ALSA bcm2835 ALSA
$ aplay -l **** List of PLAYBACK Hardware Devices **** card 0: ALSA [bcm2835 ALSA], device 0: bcm2835 ALSA [bcm2835 ALSA] Subdevices: 8/8 Subdevice #0: subdevice #0 Subdevice #1: subdevice #1 Subdevice #2: subdevice #2 Subdevice #3: subdevice #3 Subdevice #4: subdevice #4 Subdevice #5: subdevice #5 Subdevice #6: subdevice #6 Subdevice #7: subdevice #7
$ lsmod | grep snd snd_bcm2835 15388 0 snd_pcm 49240 1 snd_bcm2835 snd_seq 35080 0 snd_timer 13560 2 snd_pcm,snd_seq snd_seq_device 3684 1 snd_seq snd 31624 5 snd_bcm2835,snd_pcm,snd_seq,snd_timer,snd_seq_device snd_page_alloc 2660 1 snd_pcm
Le Raspberry PI peut ajuster automatiquement la vitesse du processeur afin de réduire sa température (donc baisse de fréquence = baisse de puissance).
Pour activer cette option il faut éditer le fichier "/config.txt" et mettre l'option "force_turbo" sur "0":
force_turbo=0
Pour désactiver cette option et disposer en continu des 100% du processeur il faut mettre "force_turbo" sur "1" mais attention au risque de surchauffe surtout si le processeur est overclocker/boitier mal ventilé.
force_turbo=1
Voici une commande pour voir la temptérature du Soc :
/opt/vc/bin/vcgencmd measure_temp
PS: Il faut éffectuer la commande avec les droits root où le message suivant va apparaît "VCHI initialization failed".
Lien pour aller sur le site de l'éditeur:
www.raspberrypi.org
Par O.Cédric
Sur www.octetmalin.net
Article publié le:
08/06/2012 19:45
Mise à jour le:
15/06/2013 17:46
Cette page vous à plus?
Dîtes que vous l'aimez en cliquant sur le bouton Facebook.


 Cracker un point d'accès wifi
Cracker un point d'accès wifi Prendre le control du compte root
Prendre le control du compte root Horloge en temps réel par internet
Horloge en temps réel par internet Naviguer en toute sécurité
Naviguer en toute sécurité Accélerer le démarrage de Windows
Accélerer le démarrage de Windows