
 Linux
Linux
 Sécurité
Sécurité
Photorec
Tutoriel pour récupérer des données éffacées ou perdu sur un disque défectueux
Pour : Linux, Mac et Windows
Photorec est un logiciel en ligne de commande qui permet de récupérer tous les types de fichiers sur un disque dur, un SSD, clé USD, carte mémoire ... qui serait endommagé.
La plupart du temps ces problèmes sont lier à une table d'allocation du disque ou à un mbr (master boot record) de mort.
Cette outil va analyser votre partition octet par octet pour récupérer vos données.
Installation
On va installer le paquetage Testdisk qui contient le logiciel Photorec.
apt-get install testdisk
Utilisation
Il est possible d'utiliser Photorec pour récupérer des fichiers sur l'image de partition d'un disque faite par exemple avec la commande "dd".
Car il est vivement conseiller de faire une image du disque défectueux et d'utiliser Photorec sur cette image afin d'éviter de perdre des données dans le cas où si le disque rendrait l'âme en cours de scan.
Syntaxe:
photorec [image_disque]

Voir ce tutoriel pour créer une image avec l'outil "dd":
dd - Permet de copier et convertir un disque ou fichier
On lance Photorec en tapant "photorec" dans le terminal (Nécessite les droits root).

Déplacez vous avec les touches haut et bas pour choisir le disque où il y a des données à récupérer.
Dans notre exemple on a que un disque dur "/dev/sda" de 80Go, les touches gauche et droite permettent de choissir le menu qu'il y à en bas de l'écran qui est ici constitué de "Proceed" et "Quit".
Choisissez "Proceed" et appuyer sur la touche "Entrée".
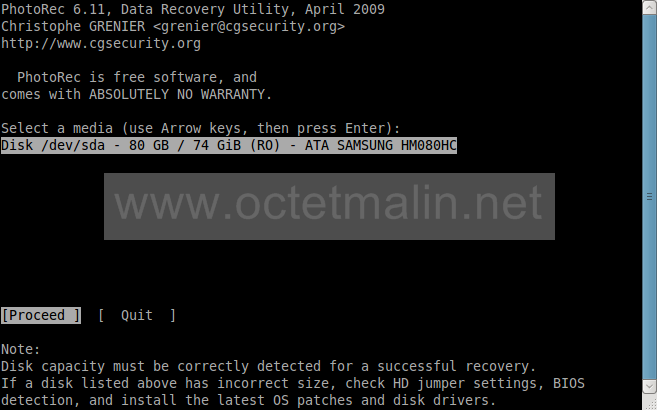
Ici on doit choisir le type de la table de partition, Photorec sélection automatiquement le bon type.
Dans notre exemple ce sera de type "Intel".
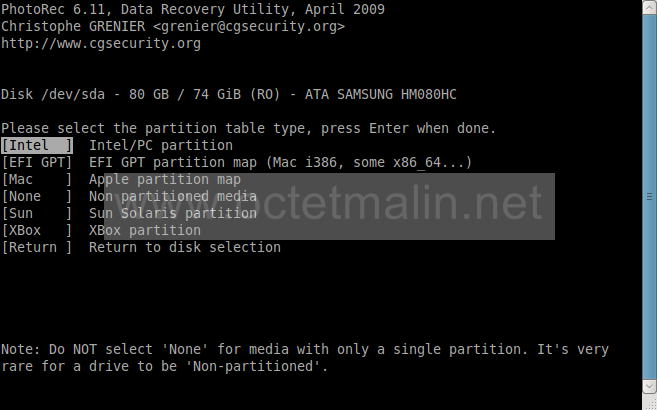
Maintenant la table de partition s'affiche, il faut choisir la partition où il y a les données à récupérer.
Dans cette exemple ce sera la partition numéro 7 au format NTFS.
Mais avant de passer a la suite en choisissant "Search" dans le menu en bas, nous allons voir les "Options".
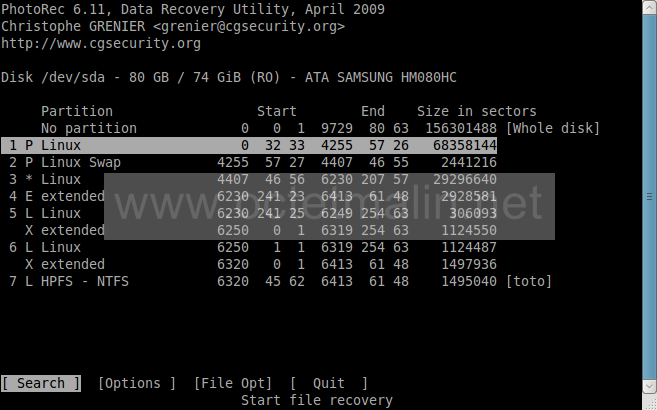
Voici le détail des options disponibles:
Paranoid => Par défaut sur "Yes", mettre sur "No" pour activer le mode brute force pour récupérer plus de fichier (beaucoup plus long).
Allow partial last cylinder => Par défault sur "No", permet de modifier la façon de lire le disque, mais cette option n'est utile que pour les disques non partitionnés.
Keep corrupted files => Par défault sur "No", cette option mit sur "Yes" permet de récupérer les fichiers même si ils sont endommagés.
Expert mode => Par défault sur "No" cette option permet de forcer la taille des blocs (clusters).
Low memory => Par défault sur "No", cette option permet d'utiliser moins de mémoire dans le cas où votre système planterait durant son utilisation.
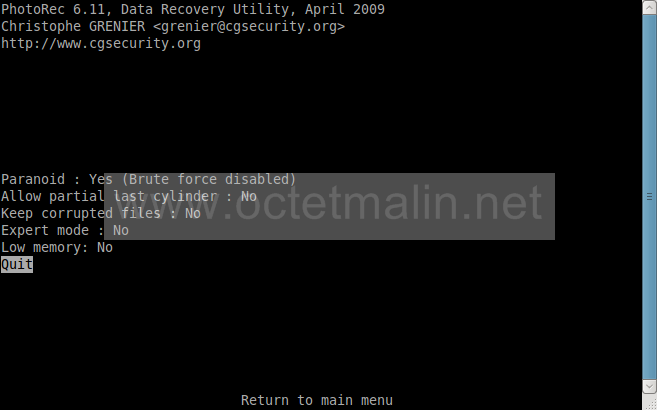
La section "File Opt" permet de choisir les types de formats de fichiers que vous voulez récupérer.
Pour sélectionner ou désélectionner un format utilisez la touche "Espace", vous pouvez aussi sélectionner ou désélectionner d'un coup tous les types avec la touche "s", et après appuyer sur la touche "b" pour sauvegarder les nouveaux paramètres.
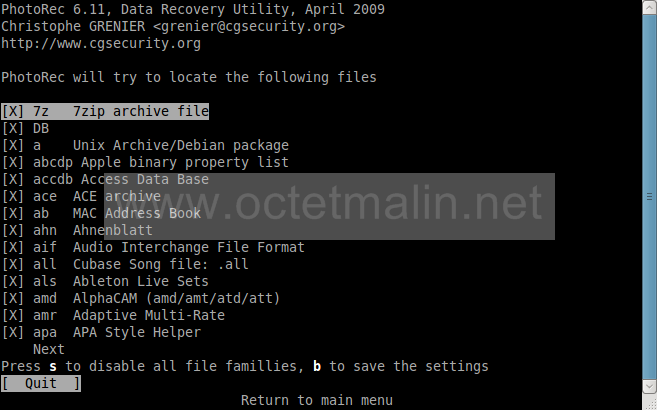
Ici il faut choisir le type de formatage de la partition, soit "ext2, ext3 et ext4" ou bien tous les autres types de formats comme le FAT16, FAT32, NTFS, HFS+, ReiserFS ...
Photorec choisi automatiquement le bon type de formatage, ici on choisira "Other" pour notre partition en NTFS.
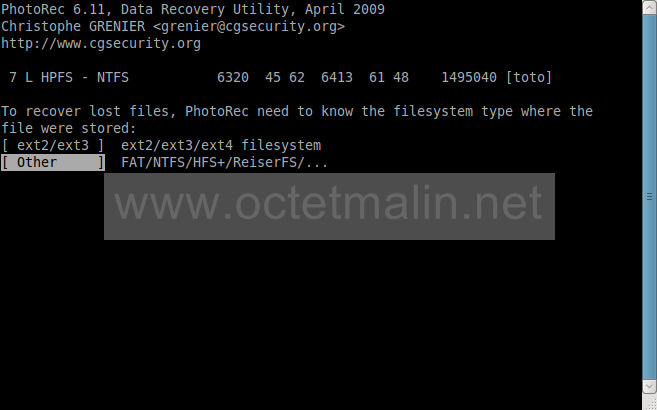
On peut choisir l'étendu à analyser, soit "Free" pour analyser que l'espace disque de libre ou bien "Whole" pour extraire des données sur toute la partition, c'est à dire l'espace libre et l'espace utilisé.
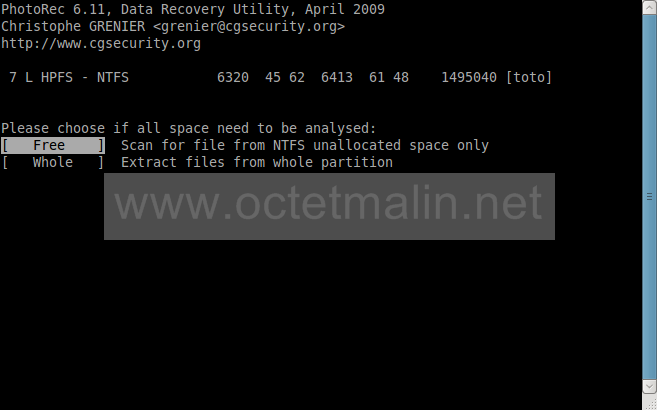
Maintenant il faut choisir l'emplacement ou sera sauvegardé tous les fichiers qui seront récupérés.
PS: Attention ne surtout pas sauvegarder sur la partition que vous allez analyser au risque d'écrire sur les données que vous voulez récupérer.
Utilisez la flèche de gauche et de droite pour remonter ou entrez dans un répertoire puis appuyez sur la touche "Y" pour enregistrer le répertoire de sauvegarde.
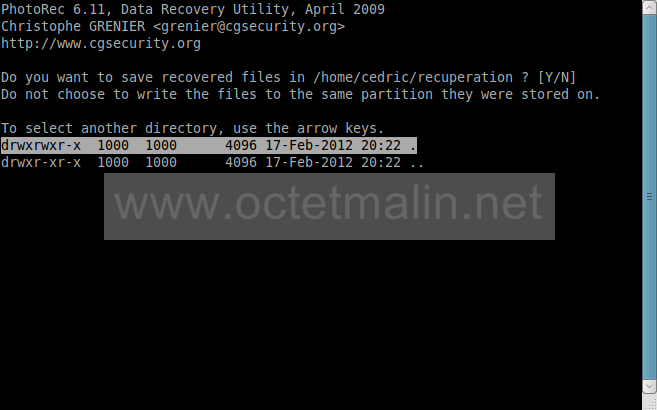
Photorec est maintenant en train de récupérer les fichiers sur le disque.
Il affiche au fur et à mesure le nombre de fichiers qui son récupérés, il affiche aussi le nombre d'octets actuellement scanné et affiche une estimation du temps restant pour finir la tâche.
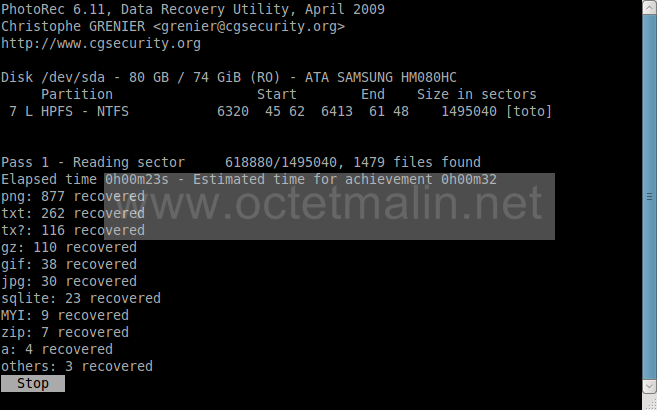
Voici une fois le scan fini, il affiche le nombre total de fichiers récupérés ainsi que l'emplacement de sauvegarde.
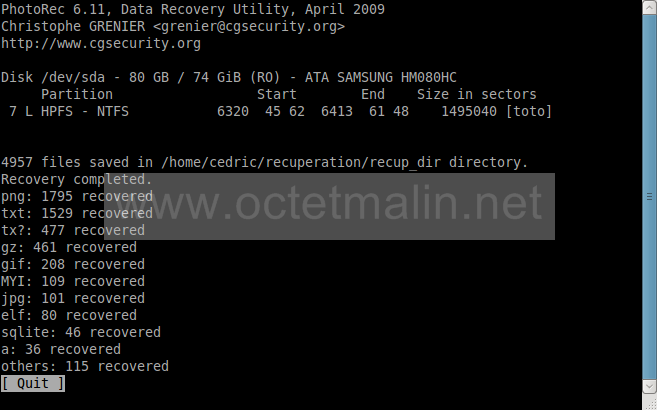
Pour accéder a vos fichiers depuis un compte utilisateur normal, vous devrez changer les droits en changeant le propriètaire du répertoire ainsi que sont contenu avec la commande chown.
Dans notre exemple se sera:
chown -R cedric:cedric /home/cedric/recuperation
Voir ce tutoriel pour utiliser la commande "chown":
chown - Changer le propriétaire et le groupe d'un fichier ou dossier en ligne de commande
Maintenant vous remarquerez que des sous-dossiers se sont crée dans votre répertoire de sauvegarde nommé "recup_dir.1, recup_dir.2 ..." chacun d'eux contient 500 fichiers qui ont été récupéré.
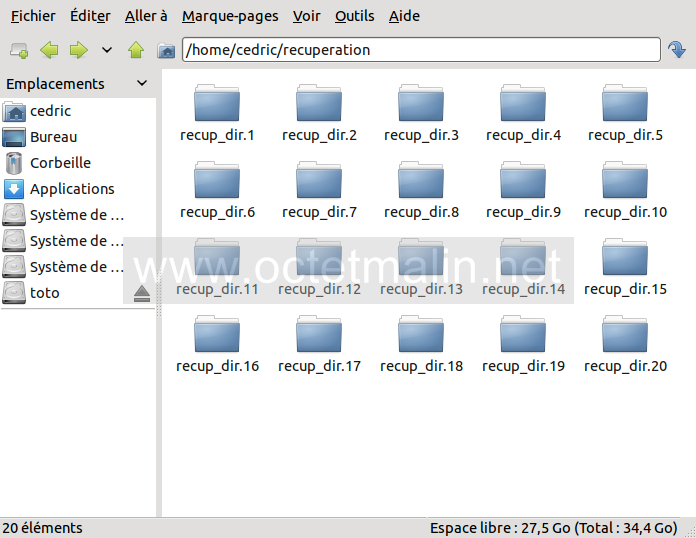
Lien pour aller sur le site de l'éditeur:
www.cgsecurity.org/wiki/PhotoRec_FR
Par O.Cédric
Sur www.octetmalin.net
Article publié le:
20/02/2012 18:53
Cette page vous à plus?
Dîtes que vous l'aimez en cliquant sur le bouton Facebook.


 Cracker un point d'accès wifi
Cracker un point d'accès wifi Prendre le control du compte root
Prendre le control du compte root Horloge en temps réel par internet
Horloge en temps réel par internet Naviguer en toute sécurité
Naviguer en toute sécurité Accélerer le démarrage de Windows
Accélerer le démarrage de Windows